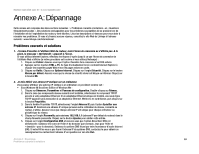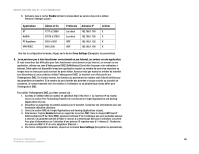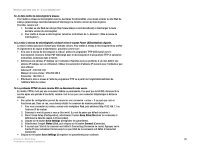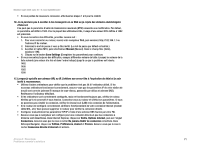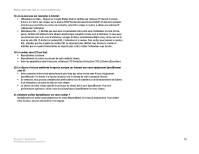Cisco WRT54GS User Manual - Page 297
Application, Début et fin, Protocole, Adresse IP, Activer
 |
View all Cisco WRT54GS manuals
Add to My Manuals
Save this manual to your list of manuals |
Page 297 highlights
Routeur haut débit sans fil - G avec SpeedBooster 6. Activez la case à cocher Enable (Activer) correspondant au service des ports à utiliser. Prenons l'exemple suivant : Application Serveur Web Serveur FTP SMTP (sortant) POP3 (entrant) Début et fin 80 à 80 21 à 21 25 à 25 110 à 110 Protocole Les deux TCP Les deux Les deux Adresse IP 192.168.1.100 192.168.1.101 192.168.1.102 192.168.1.102 Activer X X X X Une fois la configuration terminée, cliquez sur le bouton Save Settings (Enregistrer les paramètres). 7. Je dois configurer une solution d'hébergement de jeux en ligne ou utiliser d'autres applications Internet. Le transfert de connexion ou l'hébergement DMZ ne sont pas nécessaires pour les jeux en ligne ou l'utilisation d'applications Internet. Il se peut que vous souhaitiez héberger un jeu en ligne ou une application Internet. Dans ce cas, vous devrez configurer le routeur de sorte qu'il transmette les données ou les paquets entrants vers un ordinateur spécifique. Cela s'applique également aux applications Internet que vous utilisez. Pour savoir quels services des ports vous devez utiliser, la méthode la plus efficace consister à consulter le site Web des jeux en ligne ou des applications concernés. Pour configurer l'hébergement de jeux en ligne ou utiliser une application Internet spécifique, procédez comme suit : 1. Accédez à l'interface Web du routeur en spécifiant http://192.168.1.1 ou l'adresse IP du routeur. Ouvrez la section Port Forwarding (Transfert de connexion) de l'onglet Applications and Gaming (Applications et jeux). 2. Saisissez dans ce champ le nom que vous souhaitez donner à l'application personnalisée. 3. Saisissez l'étendue de ports externes du service que vous utilisez. Par exemple, si vous souhaitez héberger Unreal Tournament (UT), saisissez l'étendue 7777 à 27900. 4. Vérifiez le protocole que vous allez utiliser : TCP et/ou UDP. 5. Saisissez l'adresse IP de l'ordinateur ou du périphérique réseau auquel vous souhaitez que le serveur de port accède. Par exemple, si l'adresse IP de l'adaptateur Ethernet du serveur Web est 192.168.1.100, saisissez 100 dans le champ. Pour plus d'informations sur l'obtention d'une adresse IP, reportez-vous à l'« Annexe E : Recherche des adresses MAC et IP de votre adaptateur Ethernet ». Annexe A : Dépannage 67 Problèmes courants et solutions