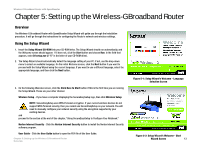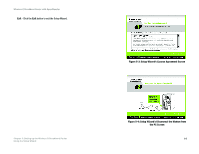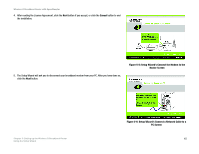Cisco WRT54GS User Manual - Page 26
Cable or DHCP, Setup Wizard's Con DSL PPPoE
 |
View all Cisco WRT54GS manuals
Add to My Manuals
Save this manual to your list of manuals |
Page 26 highlights
Wireless-G Broadband Router with SpeedBooster 10. Make sure the Router's Power, Internet, and numbered LEDs (depending on the number of PCs connected) are lit on its front panel. After you have done so, click the Next button. Figure 5-11: Setup Wizard's Configure DSL (PPPoE) Settings Screen 11. The Setup Wizard will automatically detect the Internet connection type you use: Cable or DHCP or DSL (PPPoE). If the Setup Wizard cannot detect your Internet connection type, you will see the Advanced Internet Settings screen, and you will be asked to select your Internet connection type: Static IP, PPTP, L2TP, or Telstra. Proceed to the appropriate section for your Internet connection type. Cable or DHCP Host Name - Enter the Host Name if required by your ISP; otherwise, leave this field blank. Domain Name - Enter the Domain Name if required by your ISP; otherwise, leave this field blank. Click the Next button to continue or the Back button to return to the previous screen. Chapter 5: Setting up the Wireless-G Broadband Router Using the Setup Wizard Figure 5-12: Setup Wizard's Advanced Internet Settings - Static IP Screen 18