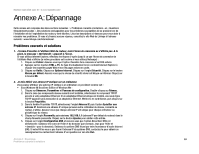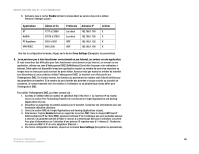Cisco WRT54GS User Manual - Page 293
Annexe A : Dépannage
 |
View all Cisco WRT54GS manuals
Add to My Manuals
Save this manual to your list of manuals |
Page 293 highlights
Routeur haut débit sans fil - G avec SpeedBooster Annexe A : Dépannage Cette annexe est composée des deux sections suivantes : « Problèmes courants et solutions » et « Questions fréquemment posées ». Des solutions envisageables pour les problèmes susceptibles de se produire lors de l'installation et de l'exploitation du routeur y sont décrites. Lisez les descriptions ci-dessous pour vous aider à résoudre vos problèmes. Si vous n'y trouvez aucune réponse, consultez le site Web de Linksys à l'adresse suivante : www.linksys.com/international. Problèmes courants et solutions 1. J'essaie d'accéder à l'utilitaire Web du routeur, mais l'écran de connexion ne s'affiche pas. A la place, le message « 404 Interdit » apparaît à l'écran. Si vous utilisez Internet Explorer, effectuez les étapes ci-après jusqu'à ce que l'écran de connexion de l'utilitaire Web s'affiche (la même procédure est à suivre si vous utilisez Netscape) : 1. Cliquez sur Fichier. Assurez-vous que l'option Travailler hors connexion n'est PAS activée. 2. Appuyez sur les touches CTRL + F5. Ce type d'actualisation forcée contraint Internet Explorer à charger les nouvelles pages Web et non les pages mises en cache. 3. Cliquez sur Outils. Cliquez sur Options Internet. Cliquez sur l'onglet Sécurité. Cliquez sur le bouton Niveau par défaut. Assurez-vous que le niveau de sécurité choisi est Moyen ou inférieur. Cliquez sur le bouton OK. 2. Je dois définir une adresse IP statique sur un ordinateur. Vous pouvez attribuer une adresse IP statique à un ordinateur en procédant comme suit : • Sous Windows 98 Deuxième Edition et Windows Me : 1. Cliquez sur Démarrer, Paramètres et Panneau de configuration. Double-cliquez sur Réseau. 2. Dans la zone Les composants réseau suivants sont installés, sélectionnez le composant TCP/IP associé à votre adaptateur Ethernet. Si un adaptateur Ethernet unique est installé, une seule ligne TCP/IP apparaît sans association à un adaptateur Ethernet. Mettez-la en surbrillance, puis cliquez sur le bouton Propriétés. 3. Dans la fenêtre Propriétés TCP/IP, sélectionnez l'onglet Adresse IP, puis l'option Spécifier une adresse IP. Saisissez une adresse IP unique qu'aucun autre ordinateur du réseau, connecté au routeur, n'utilise. Assurez-vous que chaque adresse IP est unique pour chaque ordinateur ou périphérique du réseau. 4. Cliquez sur l'onglet Passerelle, puis saisissez 192.168.1.1 (adresse IP par défaut du routeur) dans le champ Nouvelle passerelle. Cliquez sur le bouton Ajouter pour valider cette entrée. 5. Cliquez sur l'onglet Configuration DNS et assurez-vous que l'option Désactiver DNS est sélectionnée. Saisissez les noms de l'hôte et du domaine (par exemple, Jean pour l'hôte et « domicile » pour le domaine). Saisissez le système DNS fourni par votre fournisseur d'accès Internet (FAI). Si votre FAI ne vous a pas fourni l'adresse IP du système DNS, contactez-le pour obtenir ce renseignement ou recherchez l'adresse IP en question sur son site Web. Annexe A : Dépannage 63 Problèmes courants et solutions