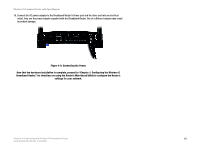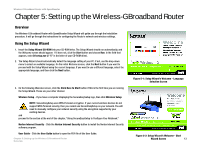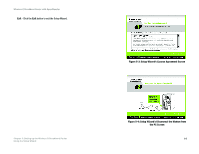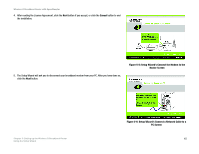Cisco WRT54GS User Manual - Page 25
Setup Wizard's Check the Router's, Status Screen
 |
View all Cisco WRT54GS manuals
Add to My Manuals
Save this manual to your list of manuals |
Page 25 highlights
Wireless-G Broadband Router with SpeedBooster 8. The Setup Wizard will ask you to connect the other end of the network cable to the Router. Then you can also connect additional PCs to the Router. After you have done so, click the Next button. 9. The Setup Wizard will ask you to power on the Router. After you have done so, click the Next button. Figure 5-9: Setup Wizard's Check the Router's Status Screen Chapter 5: Setting up the Wireless-G Broadband Router Using the Setup Wizard Figure 5-10: Setup Wizard's Configure Cable or DHCP Settings Screen 17

17
Chapter 5: Setting up the Wireless-G Broadband Router
Using the Setup Wizard
Wireless-G Broadband Router with SpeedBooster
8.
The Setup Wizard will ask you to connect the other end of the network cable to the Router.
Then you can also connect additional PCs to the Router.
After you have done so, click the
Next
button.
9.
The Setup Wizard will ask you to power on the Router. After you have done so, click the
Next
button.
Figure 5-9: Setup Wizard’s Check the Router’s
Status Screen
Figure 5-10: Setup Wizard’s Configure Cable or DHCP
Settings Screen