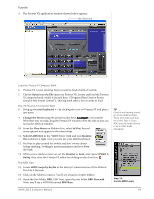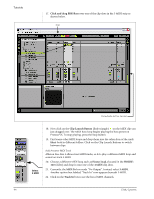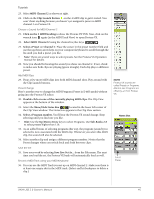Creative 0404 Owners Manual - Page 40
Playing Audio Clips, New Live Set
 |
UPC - 054651129276
View all Creative 0404 manuals
Add to My Manuals
Save this manual to your list of manuals |
Page 40 highlights
Tutorials 2 - Playing Audio Clips Ableton Live Lite contains a bunch of great pre-recorded audio clips. In this short section, you'll learn to select and play clips. 1. Select New Live Set from the File menu. A new Ableton Live set opens with two audio tracks and two MIDI tracks such as the one shown below. If the window doesn't look like the one below, click the Session View button. Session View Button Click Here File Browser 1 Open Folder Starter Sets Open Folder breaks Sounds Drag & Drop Drum Clips Note... On the Macintosh, the folder "Starter Sets" is located inside the "Demos and Tutorials" folder. Show/Hide In/Out Section 2. Follow the three steps shown above in the diagram to open the "breaks Sounds" folder. Note: On the Macintosh, the folder "Starter Sets" is located inside the "Demos and Tutorials" folder. 3. Drag and drop the drums01-1.wav and drums01.wav clips over to Audio Track 1. 4. Now click on the Clip Launch Button (little triangle) on one of the clips you just dragged over. The loop begins playing. To stop playing, press the Stop button on the transport. 5. Click the Clip Launch Button on the other clip. The new clips begins as soon as the first one is finished. 6. Try out more pre-recorded audio clips. (To delete a clip, just select it and press Delete.) 7. Press the Stop button in the Transport to stop playing. 8. When you're finished exploring, and are ready to go on to the next tutorial, just make sure that you have at least one drum clip in Audio Track 1 and one empty slot in Audio Track 2. 40 E-MU Systems