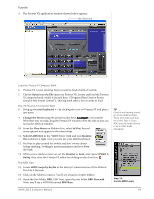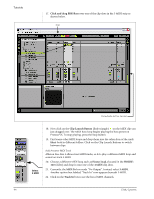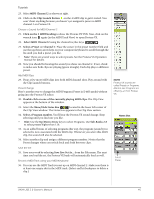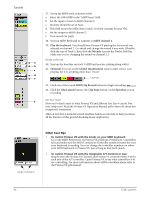Creative 0404 Owners Manual - Page 41
Recording Audio into Ableton Live, Space Bar to Stop
 |
UPC - 054651129276
View all Creative 0404 manuals
Add to My Manuals
Save this manual to your list of manuals |
Page 41 highlights
Tutorials 3 - Recording Audio into Ableton Live 1. Select an empty Audio Track with no clips. 2. From the View Menu on Ableton Live, select In/Out. (Alternatively, you could also click the "Show/Hide In/Out Section button" as shown in the diagram on the previous page.) Several more options now appear in the mixer strips. 3. Input channels 1/2 are selected by default (stereo). If you want to record a mono track select input 1 or 2 from the drop-down menu. 4. Feed an input signal into the 0404 USB 2.0 from a guitar, keyboard, CD player or other audio source. A mini-meter appears in the input selection field. The mini-meter should appear green. If not, reduce the input level. 5. Press the Arm Session Record button located at the bottom of the strip. The button turns red. You should now hear your input signal if Monitor is set to Auto. 6. Start one of the Drum Clips and practice playing along with a short riff. 7. When you're ready to record, click on the empty circle in one of the empty clips in Track 2. Recording begins immediately. After recording a bar or two, hit the Space Bar to Stop. 8. Double-click on the audio clip you just recorded and it appears below the mixer section as shown below. Play both clips back by clicking Play button above the mixer section. Make sure your recorded loop plays in time with the drums. If not, delete the audio clip and re-record it. NOTE Direct monitoring can be turned Off on the 0404 USB 2.0 since we're monitoring through Ableton Live (Auto). 9. Click and drag the 1 Warp Marker over to the beginning of your recording as shown below. 1 Warp Marker TIP . . . If your clip doesn't loop, make sure the Loop button is pressed. 10. Next, drag the Loop End marker to make your loop the desired length. Loop End Marker 11. Press Play. Your loop should now play in time with the drum loop. 0404 USB 2.0 Owner's Manual 41