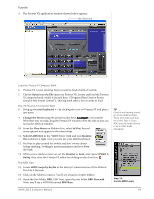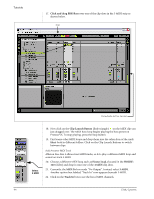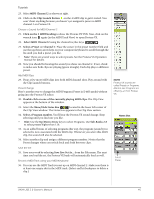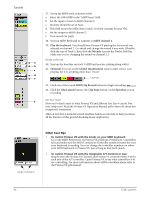Creative 0404 Owners Manual - Page 42
Running Proteus VX VSTi from Ableton Live (Windows only)
 |
UPC - 054651129276
View all Creative 0404 manuals
Add to My Manuals
Save this manual to your list of manuals |
Page 42 highlights
Tutorials NOTE These instructions also apply to Proteus X or Emulator X. 1. Click Here to open Plug-ins 2. Drag Proteus VX 4 - Running Proteus VX VSTi from Ableton Live (Windows only) These instructions explain how to run Proteus VX from within Ableton Live Lite 4. Ableton Live's forte is making it easy to combine pre-recorded audio and MIDI clips in new and exciting ways. In this tutorial, you'll learn how to use a MIDI keyboard or the pre-recorded MIDI loops that come with Ableton Live Lite 4 to play Proteus VX. 1. Select New Live Set from the File menu. A new Ableton Live set opens with two audio tracks and two MIDI tracks such as the one shown below. If the window doesn't look like the one below, click the Session View button. 3. Drop Here Session View button Step 2: Plug-in Device Browser 42 Select Proteus VX as a Virtual Instrument 2. Click on the Plug-in Device Browser button on the left side of the window. The list of Ableton Plug-ins appears at the left side of the window. 3. Select Proteus VX from the Plug-ins list and drag it over the MIDI Track heading as shown above. Wait a second or two, then you'll see the Proteus VX VSTi appear in the MIDI Track View area below the mixer. Load the Proteus VX Bank 4. Click on the wrench icon on Proteus VX in the area below the mixer. See the image at right. Step 4: Select Wrench Icon E-MU Systems