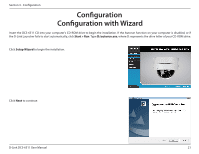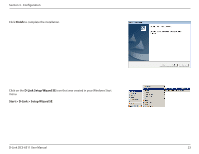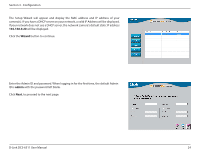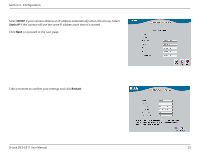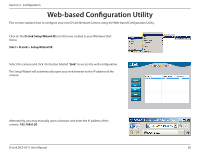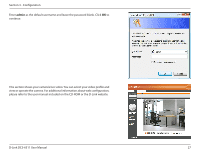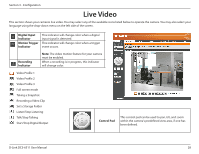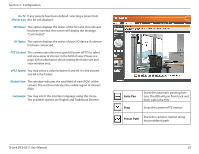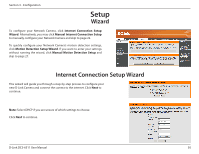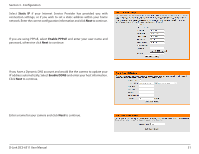D-Link DCS-6511 Product Manual - Page 26
Web-based Configuration Utility
 |
View all D-Link DCS-6511 manuals
Add to My Manuals
Save this manual to your list of manuals |
Page 26 highlights
Section 3 - Configuration Web-based Configuration Utility This section explains how to configure your new D-Link Network Camera using the Web-based Configuration Utility. Click on the D-Link Setup Wizard SE icon that was created in your Windows Start menu. Start > D-Link > Setup Wizard SE Select the camera and click the button labeled "Link" to access the web configuration. The Setup Wizard will automatically open your web browser to the IP address of the camera. Alternatively, you may manually open a browser and enter the IP address of the camera: 192.168.0.20 D-Link DCS-6511 User Manual 26
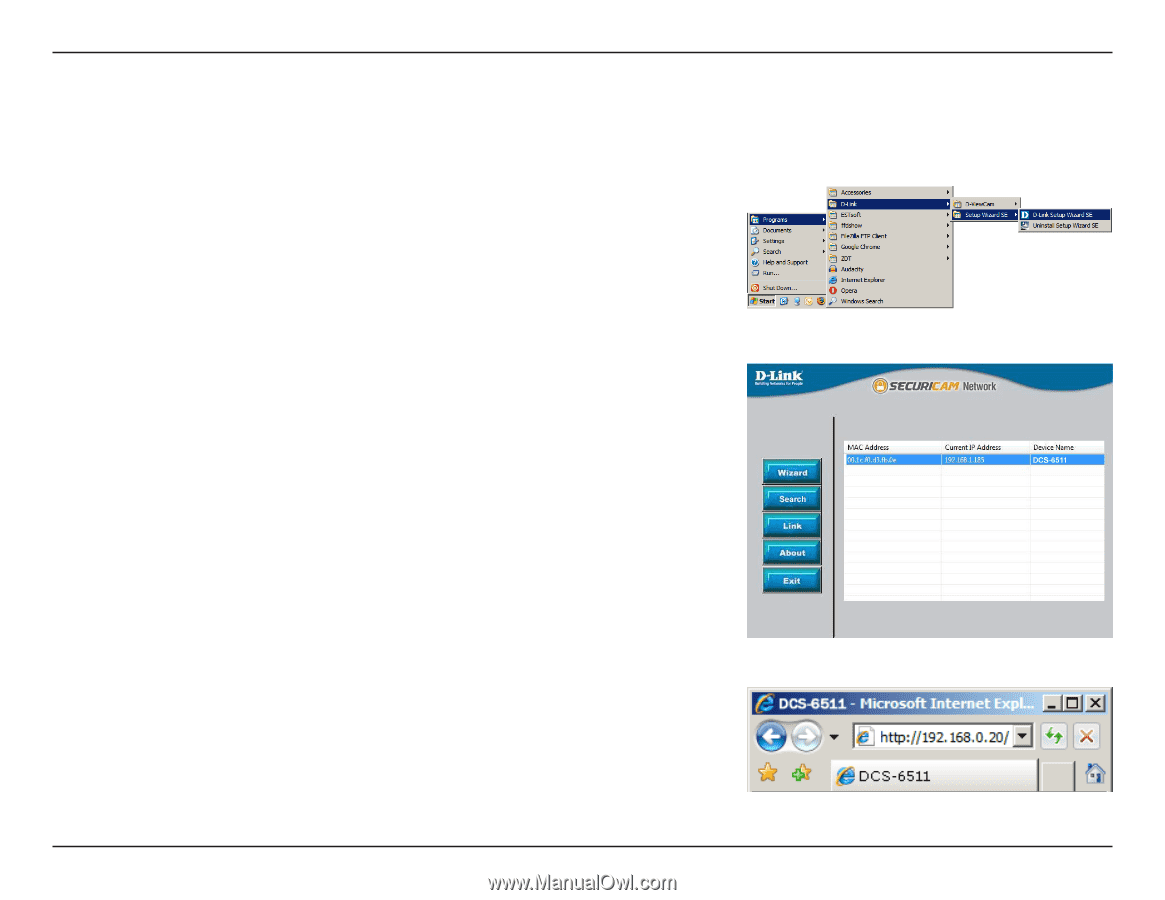
26
D-Link DCS-6511 User Manual
Section 3 - Configuration
Web-based Configuration Utility
This section explains how to configure your new D-Link Network Camera using the Web-based Configuration Utility.
Click on the
D-Link Setup Wizard SE
icon that was created in your Windows Start
menu.
Start > D-Link > Setup Wizard SE
Select the camera and click
the button labeled "
Link
" to access the web configuration.
The Setup Wizard will automatically open your web browser to the IP address of the
camera.
Alternatively, you may manually open a browser and enter the IP address of the
camera:
192.168.0.20