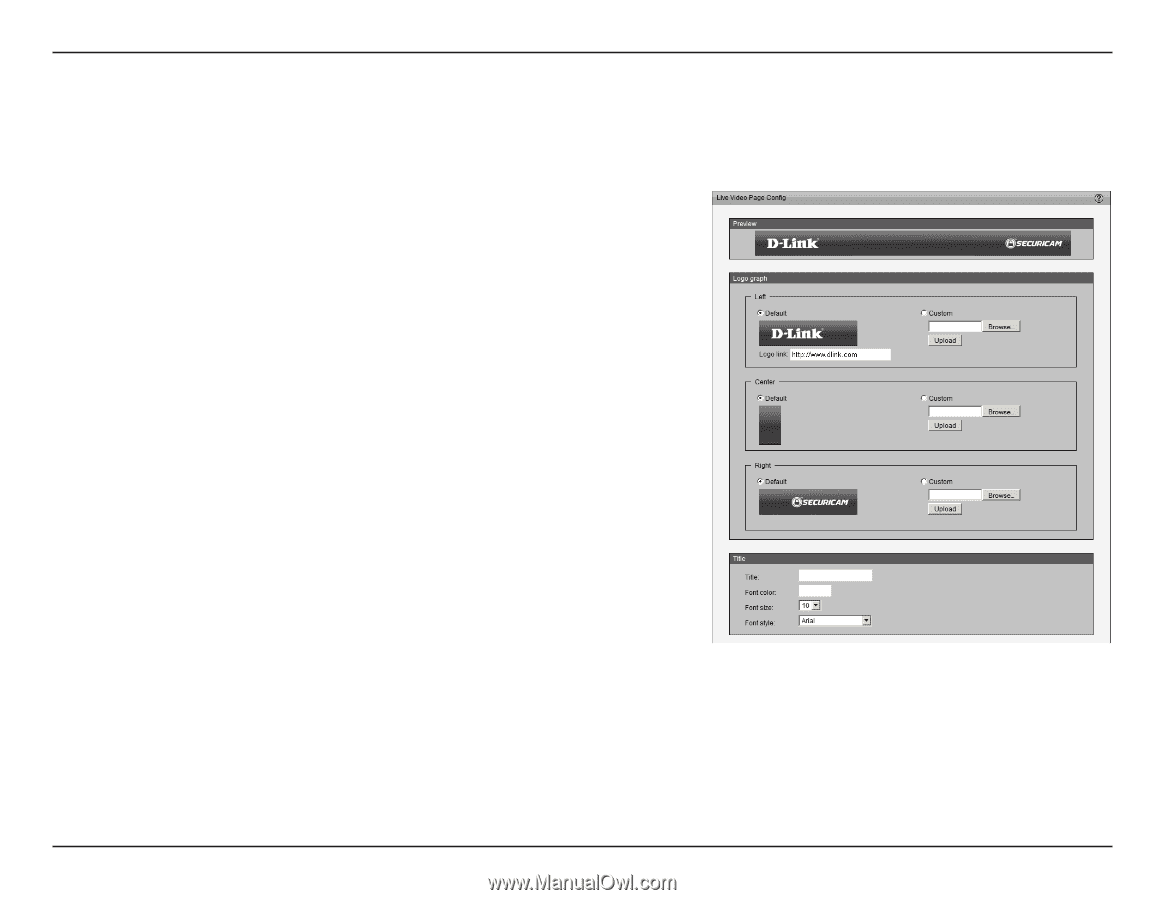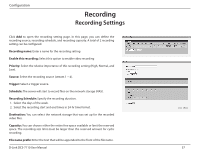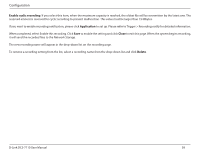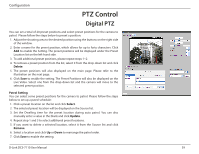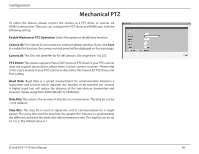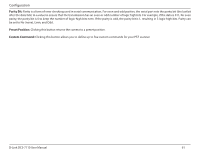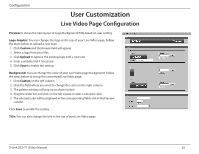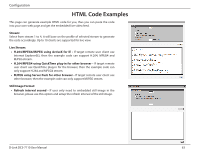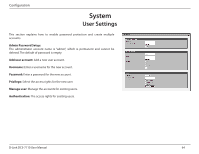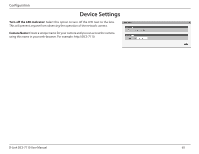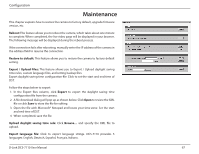D-Link DCS-7110 Product Manual - Page 62
User Customization, Live Video Configuration
 |
UPC - 790069350207
View all D-Link DCS-7110 manuals
Add to My Manuals
Save this manual to your list of manuals |
Page 62 highlights
Configuration User Customization Live Video Page Configuration Preview: It shows the new layout of Logo/Background/Title based on user setting. Logo Graphic: You can change the logo at the top of your Live Video page. Follow the steps below to upload a new logo: 1. Click Custom and the Browse field will appear. 2. Select a logo from your files. 3. Click Upload to replace the existing logo with a new one. 4. Enter a website link if necessary. 5. Click Save to enable the setting. Background: You can change the color of your Live Video page background. Follow the steps below to set up the customized Live Video page. 1. Click Custom on the left column. 2. Click the field where you want to change the color on the right column. 3. The palette window will pop up as shown below. 4. Drag the slider bar and click on the left square to select a desired color. 5. The selected color will be displayed in the corresponding fields and in the Preview column. Click Save to enable the setting. Title: You can also change the title at the top of your Live Video page. D-Link DCS-7110 User Manual 62