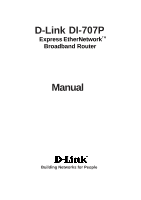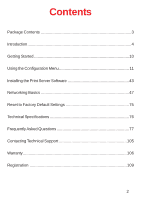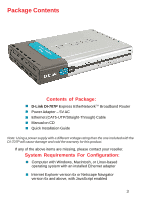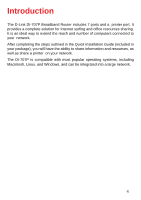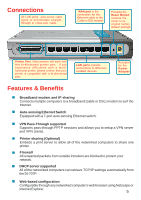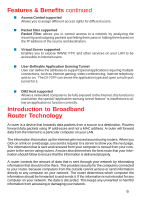D-Link DI-707P Product Manual
D-Link DI-707P Manual
 |
UPC - 790069241000
View all D-Link DI-707P manuals
Add to My Manuals
Save this manual to your list of manuals |
D-Link DI-707P manual content summary:
- D-Link DI-707P | Product Manual - Page 1
D-Link DI-707P Express EtherNetworkTM Broadband Router Manual Building Networks for People - D-Link DI-707P | Product Manual - Page 2
3 Introduction 4 Getting Started 10 Using the Configuration Menu 11 Installing the Print Server Software 43 Networking Basics 47 Reset to Factory Default Settings 75 Technical Specifications 76 Frequently Asked Questions 77 Contacting Technical Support 105 Warranty 106 Registration 109 2 - D-Link DI-707P | Product Manual - Page 3
Contents of Package: D-Link DI-707P Express EtherNetworkTM Broadband Router Power Adapter - 5V AC Ethernet (CAT5-UTP/Straight-Through) Cable Manual on CD Quick Installation Guide Note: Using a power supply with a different voltage rating than the one included with the DI-707P will cause damage and - D-Link DI-707P | Product Manual - Page 4
Introduction The D-Link DI-707P Broadband Router includes 7 ports and a printer port. It provides a complete solution for Internet surfing and office resources sharing. It is an ideal way to extend the reach and number of computers connected - D-Link DI-707P | Product Manual - Page 5
to a broadband (cable or DSL) modem to surf the Internet. Auto-sensing Ethernet Switch Equipped with a 7-port auto-sensing Ethernet switch. VPN Pass-Through supported Supports pass-through PPTP sessions and allows you to setup a VPN server and VPN clients. Printer sharing (Optional) Embeds a print - D-Link DI-707P | Product Manual - Page 6
and outgoing packets and letting them pass or halting them based on the IP address of the source and destination. Virtual Server supported Enables you to expose WWW, FTP, and other services on your LAN to be accessible to Internet users. User-Definable Application Sensing Tunnel User can define the - D-Link DI-707P | Product Manual - Page 7
security functions based on the type of application or type of port that is being used. For example, a firewall can be configured to work with an FTP or Telnet server. Or a firewall can be configured to work with specific UDP or TCP ports to allow certain applications or games to work properly over - D-Link DI-707P | Product Manual - Page 8
a Wide Area Network (WAN). IPSec encrypts all communication between the client and the server whereas PPTP only encrypts the data packets. Both of these VPN implementations are used because there is not a standard for VPN server software. Because of this, each ISP or business can implement its own - D-Link DI-707P | Product Manual - Page 9
LEDS LED stands for Light-Emitting Diode. The DI-707P has the following LEDs as described below: LED Power M1 LED LED Activity A steady light indicates a connection to a power source. power source Flashes once per second to indicate an active system. M2 LED WAN Lights up when the device has an - D-Link DI-707P | Product Manual - Page 10
the drivers for the Ethernet Cardbus adapter (e.g., D-Link DFE-690TXD) into a laptop computer.(See the Quick Installation Guide included with the DFE-690TXD.) Connect your printer to the printer port on the DI-707P. Please refer to the quick installation guide for loading the print server software - D-Link DI-707P | Product Manual - Page 11
default IP Address is shown below: Open the web browser Type in the IP Address of the DI-707P http://192.168.0.1 Note: if you have changed the default IP Address assigned to the DI-707P, make sure to enter the correct IP Address. The factory default User name is admin and the default Password - D-Link DI-707P | Product Manual - Page 12
Internet: Dynamic IP Address- Obtain an IP address from your ISP automatically (mainly for Cable users). Static IP Address- Your ISP assigns you a Static IP Address. PPP over Ethernet- Others- Some ISPs require the use of PPPoE to connect to their services (mainly for DSL users). PPTP- For - D-Link DI-707P | Product Manual - Page 13
this option to obtain an IP Address automatically from their ISP (Internet Service Provider). Host Name- This is optional, but may be required by some ISPs. The host name is the device name of the Router. MAC AddressClone MAC Address- Primary DNS Address- The default MAC Address is set to the - D-Link DI-707P | Product Manual - Page 14
Using the Configuration Menu Home > WAN > Static IP Address If you use a Static IP Address, you will input information here that your ISP has provided to you. IP Address- Input the IP Address provided by your ISP. Subnet Mask- Input the Subnet Mask provided by your ISP. ISP Gateway- Primary - D-Link DI-707P | Product Manual - Page 15
Using the Configuration Menu Home > WAN > PPPoE Most DSL users will select this option to obtain an IP address automatically from their ISP through the use of PPPoE. User Name- Your PPPoE username provided by your ISP Password- Your PPPoE password is provided by your ISP Service Name- IP - D-Link DI-707P | Product Manual - Page 16
Configuration Menu Home > WAN > PPTP Point-to-Point Tunneling Protocol (PPTP) is a WAN connection used in Europe. My IP Address- Enter the IP Address. My Subnet Mask- Enter the Subnet Mask. Server IP Address- Enter the Server IP Address. PPTP Account- Enter the PPTP account name. PPTP Password - D-Link DI-707P | Product Manual - Page 17
Using the Configuration Menu Home > WAN > BigPond Cable Dynamic IP Address for BigPond is a WAN connection used in Australia. User Name- Enter in the username for the BigPond account. Password- Enter the password for the BigPond account. Login Server- (Optional) Enter the Login Server name if - D-Link DI-707P | Product Manual - Page 18
the DI-707P. The DHCP Server will automatically allocate an unused IP address from the IP address pool to the requesting computer. You must specify the starting and ending address of the IP address pool. IP AddressSubnet MaskDomain Name- The IP address of the LAN interface. The default IP address - D-Link DI-707P | Product Manual - Page 19
the Configuration Menu Home > DHCP DHCP stands for Dynamic Host Control Protocol. The DI-707P has a built-in DHCP server. The DHCP Server will automatically assign an IP address to the computers on the LAN/private network. Be sure to set your computers to be DHCP clients by setting their TCP/IP - D-Link DI-707P | Product Manual - Page 20
Using the Configuration Menu Advanced > Virtual Server The DI-707P can be configured as a virtual server so that remote users accessing Web or FTP services via the public IP address can be automatically redirected to local servers in the LAN (Local Area Network). The DI-707P firewall feature - D-Link DI-707P | Product Manual - Page 21
Address Translation). Special Applications makes some of these applications work with the DI-707P. If you need to run applications that require multiple connections, specify the port and the router will fill in the appropriate information to the list. You will then need to enable the service. If the - D-Link DI-707P | Product Manual - Page 22
Using the Configuration Menu Advanced > IP Filter Use IP (Internet Protocol) filters to allow or deny computers access to the Internet based on their IP address. Disabled IP Filter- Select this option if you do not want to use IP filters. Enabled or DisabledIP AddressPort Range- Click Enabled to - D-Link DI-707P | Product Manual - Page 23
of the screen, there is a list of MAC addresses from the DHCP client computers connected to the DI-707P. To use them, select one from the drop down list and select an IP number you want to use. Then click the "Copy to" button and the DI-707P will fill in the appropriate information in the - D-Link DI-707P | Product Manual - Page 24
the Configuration Menu Advanced > URL Blocking Use URL Blocking to deny LAN computers from accessing specific web sites by its URL. A URL is a specially formatted text string that defines a location on the Internet. If any part of the URL contains the blocked word, the site will not be accessible - D-Link DI-707P | Product Manual - Page 25
whether it is through www, ftp, snmp, etc. Domain filters apply to both wired computers connected to one of the four Ethernet LAN ports and to wireless clients connected wirelessly to the DI-707P. Disabled Domain Filter- Select this option if you do not want to use Domain filters. Allow users to - D-Link DI-707P | Product Manual - Page 26
Using the Configuration Menu Advanced > Firewall Firewall Rules is an advance feature used to deny or allow traffic from passing through the device. It works in the same way as IP Filters with additional settings. You can create more detailed rules for the device. Enabled or DisabledClick Enabled to - D-Link DI-707P | Product Manual - Page 27
the Configuration Menu Advanced > Firewall Continued ProtocolSelect one of the following protocols: TCP, UDP, or ICMP. Port RangeEnter in the port range of the TCP/UDP ports that you want the policy to apply to. If it is only a single port that you want the policy applied to, then enter the port - D-Link DI-707P | Product Manual - Page 28
SNMP can be used to monitor traffic and statistics of the DI-707P. The DI707P supports SNMP v1. Enable SNMP- (Simple Netwokkr Management Protocol) LocalRemote- LAN (Local Area Network) WAN (Wide Area Network) Get CommunitySet Community- Enter the password public in this field to allow "Read only - D-Link DI-707P | Product Manual - Page 29
the Configuration Menu Advanced > DDNS DDNS (Dynamic Domain Name System) keeps dynamic IP addresses (e.g., IP addresses assigned by a DHCP capable router or server) linked to a domain name. Users who have a Dynamic DNS account may use this feature on the DI-707P. DDNSProvider- When an IP address - D-Link DI-707P | Product Manual - Page 30
the gateway IP address to the specified network. Hop- Enter in the amount of hops it will take to the specified network. Enable- Select this option for the specified static route to take effect. Hop Count - In a transmission path, each link is terminated at a network device such as a router or - D-Link DI-707P | Product Manual - Page 31
Using the Configuration Menu Advanced > DMZ If you have a computer that cannot run Internet applications properly from behind the DI-707P, then you can allow that computer to have unrestricted Internet access. Enter the IP address of that computer as a DMZ (Demilitarized Zone) host with unrestricted - D-Link DI-707P | Product Manual - Page 32
to be configured through the WAN (Wide Area Network) port from the Internet using a web browser. A username and password is still required to access the browser-based management interface. IP AddressPort- Internet IP Address of the computer that has access to the DI-707P. If the IP Address is set - D-Link DI-707P | Product Manual - Page 33
the time settings on your network using an NTP server. If you are enabling NTP, please enter the link to the default server. Time Zone- Set Device Date and Time- Select your time zone from the pull-down menu. If you are entering the time manually, select the correct Year, Month, Day, Hour, Minute - D-Link DI-707P | Product Manual - Page 34
setting file created by the DI-707P can be uploaded to the unit. To reload a system settings file, click on Browse to search the local hard drive for the file to be used. The device can also be reset back to factory default settings by clicking on the Reset to Default button. Use the restore feature - D-Link DI-707P | Product Manual - Page 35
Using the Configuration Menu Tools > Firmware You can upgrade the firmware by using this tool. First, check the D-Link support site for firmware updates at http://support.dlink.com. Make sure that the firmware you want to use is saved on the local hard drive of your computer. Click on Browse to - D-Link DI-707P | Product Manual - Page 36
Using the Configuration Menu Tools > Misc 36 - D-Link DI-707P | Product Manual - Page 37
any configurations. By default UPnP setting is set to enable. It is recommended to keep UPnP Setting on enable. VPN Pass Through- For users who telecommute or use Virtual Private Network (VPN), you can select PPTP or IPSec to be used with this router. Non-standard FTP port- If an FTP server you - D-Link DI-707P | Product Manual - Page 38
Using the Configuration Menu Status > Device Info This screen displays information about the DI-707P. DHCP Renew- Click to refresh IP addresses sent from the DHCP server. DHCP Release- Click to release IP addreses sent from the DHCP server. 38 - D-Link DI-707P | Product Manual - Page 39
Using the Configuration Menu Status > Log This screen displays activities occurring on the DI-707P. First Page- Click First Page to go to the first page of the log. Last Page- Click Last Page to go to the last page - D-Link DI-707P | Product Manual - Page 40
Using the Configuration Menu Status > Log Settings E-Mail Alert- SMTP Server IPEmail Address- Send Mail NowSyslog Server IP Address- Log Type- The DI-707P can be set up to send the log files to a specific email address. Enter in the IP address of the mail server. Enter in the email address of - D-Link DI-707P | Product Manual - Page 41
Configuration Menu Status > Stats In Stats section, traffic statistics are displayed. Refresh- This will update the page. ResetWANLAN- This will reset the packet counter to zero. Displays Received / Transmitted packets from the WAN port. Displays Received / Transmitted packets from the LAN port - D-Link DI-707P | Product Manual - Page 42
Using the Configuration Menu Help This screen displays the complete Help menu. For help at anytime, click the Help tab in the Configuration menu. 42 - D-Link DI-707P | Product Manual - Page 43
Installing the Print Server Software Insert the installation CD-ROM into the CD-ROM drive. The following window will be shown automatically. If it is not, please run "install.exe" on the CD-ROM. Click Install Print Server Software Select the Operating System Click Next 43 - D-Link DI-707P | Product Manual - Page 44
Installing the Print Server Software (continued) Select the destination folder. Click Browse to select a destination folder Click Next Click Finish Select the option for restarting the computer. Click OK After rebooting your computer, the software installation procedure is finished. 44 - D-Link DI-707P | Product Manual - Page 45
The screen at right appears. Click on the Details tab Choose the "PRTmate: (All-in-1)" from the list attached at the Print To item. Be sure that the Printer Driver item is configured to the correct driver of your printer server. Click Port Settings Type in the IP address of the DI-707P. Click OK 45 - D-Link DI-707P | Product Manual - Page 46
on Windows XP/2000/NT Platforms Click Port The configuration procedure for a Windows 2000/XP platform is similar to that of Windows 95/98 except for the printer Properties screen: Click Configure Port Type in the IP address of the DI-707P. Click OK (Note: Screen shots are taken in Windows 2000 - D-Link DI-707P | Product Manual - Page 47
Networking Basics Using the Network Setup Wizard in Windows XP In this section you will learn how to establish a network at home or work, using Microsoft Windows XP. Note: Please refer to websites such as http://www.homenethelp.com and http://www.microsoft.com/windows2000 for information about - D-Link DI-707P | Product Manual - Page 48
Networking Basics Please follow all the instructions in this window: Click Next. In the following window, select the description that best fits your computer. If your computer connects to the internet through a gateway/router, select the second option as shown. Click Next. 48 - D-Link DI-707P | Product Manual - Page 49
Networking Basics Enter a Computer description and a Computer name (optional). Click Next. Enter a Workgroup name. All computers on your network should have the same Workgroup name. Click Next. 49 - D-Link DI-707P | Product Manual - Page 50
Networking Basics Please wait while the Network Setup Wizard applies the changes. When the changes are complete, click Next. Please wait while the Network Setup Wizard configures the computer. This may take a few minutes. 50 - D-Link DI-707P | Product Manual - Page 51
Networking Basics In the window below, select the option that fits your needs. In this example, Create a Network Setup Disk has been selected. You will run this disk on each of the computers on your network. Click Next. Insert a disk into the Floppy Disk Drive, in this case drive A. 51 - D-Link DI-707P | Product Manual - Page 52
Networking Basics Please read the information under Here's how in the screen below. After you complete the Network Setup Wizard you will use the Network Setup Disk to run the Network Setup Wizard once on each of the computers on your network. To continue click Next. 52 - D-Link DI-707P | Product Manual - Page 53
restart the computer. Click Yes to restart the computer. You have completed configuring this computer. Next, you will need to run the Network Setup Disk on all the other computers on your network. After running the Network Setup Disk on all your computers, your new wireless network will be ready to - D-Link DI-707P | Product Manual - Page 54
the lower left corner of the screen). Right-click on My Computer. Select Properties and click. Select the Computer Name Tab in the System Properties window. You may enter a Computer Description if you wish; this field is optional. To rename the computer and join a domain, Click Change. 54 - D-Link DI-707P | Product Manual - Page 55
the same Workgroup name. Click OK. OK Assigning a Static IP Address in Windows XP/2000 Note: Residential Gateways/Broadband Routers will automatically assign IP Addresses to the computers on the network, using DHCP (Dynamic Host Configuration Protocol) technology. If you are using a DHCP-capable - D-Link DI-707P | Product Manual - Page 56
Networking Basics Assigning a Static IP Address in Windows XP/2000 Double-click on Network Connections. Right-click on Local Area Connections. Double-click on Properties. 56 - D-Link DI-707P | Product Manual - Page 57
a Static IP Address in Windows XP/2000 Click on Internet Protocol (TCP/IP). Click Properties. Enter the LAN IP address of the Wireless Router. (D-Link wireless routers have a LAN IP address of 192.168.0.1.) The DNS server information will be supplied by your ISP (Internet Service Provider). Click - D-Link DI-707P | Product Manual - Page 58
OSX Go to the Apple Menu and select System Preferences. cClick on Network. Select Built-in Ethernet in the Show pull-down menu. Select Manually in the Configure pull-down menu. Input the Static IP Address, the Subnet Mask, and the Router IP Address in the appropriate fields. Click Apply Now. 58 - D-Link DI-707P | Product Manual - Page 59
with Macintosh OSX Go to the Apple Menu and select System Preferences. Click on Network. Select Built-in Ethernet in the Show pull-down menu. Select Using DHCP in the Configure pull-down menu. Click Apply Now. The IP Address, Subnet mask, and the Router's IP Address will appear in a few seconds. 59 - D-Link DI-707P | Product Manual - Page 60
one computer), share an LPR printer (a printer connected to a print server) or share a network printer (a printer connected to your network through a Gateway/Router), use the Add Printer Wizard. Please follow the directions below: First, make sure that you have run the Network Setup Wizard on all of - D-Link DI-707P | Product Manual - Page 61
Adding a local printer (a printer connected directly to a computer) A printer that is not shared on the network and is connected directly to one computer is called a local printer. If you do not need to share your printer on a network, follow these directions to add the printer to one computer - D-Link DI-707P | Product Manual - Page 62
this computer. (Deselect Automatically detect and install my Plug and Play printer if it has been selected.) Click Next. Select Use the following port: From the pull-down menu select the correct port for your printer. (Most computers use the LPT1: port, as shown in the illustration.) Click Next. 62 - D-Link DI-707P | Product Manual - Page 63
Click Next. (If the correct driver is not displayed, insert the CD or floppy disk that came with your printer and click Have Disk.) At this screen, you can change the name of the printer (optional). Click Next. Select Yes, to print a test page. A successful printing will confirm that you have chosen - D-Link DI-707P | Product Manual - Page 64
Networking Basics Adding a local printer This screen gives you information about your printer. Click Finish. When the test page has printed, Click OK. 64 - D-Link DI-707P | Product Manual - Page 65
icon as shown at right. You have successfully added a local printer. Sharing a network printer After you have run the Network Setup Wizard on all the computers on your network, you can run the Add Printer Wizard on all the computers on your network. Please follow these directions to use the Add - D-Link DI-707P | Product Manual - Page 66
Networking Basics Sharing a network printer Click on Add a printer. Click Next. Select Network Printer. Click Next. 66 - D-Link DI-707P | Product Manual - Page 67
Networking Basics Sharing a network printer Select Browse for a printer. Click Next. Select the printer you would like to share. Click Next. Click Finish. 67 - D-Link DI-707P | Product Manual - Page 68
, indicating proper installation. You have completed adding the printer. To share this printer on your network: Remember the printer name. Run the Add Printer Wizard on all the computers on your network. Make sure you have already run the Network Setup Wizard on all the network computers. After you - D-Link DI-707P | Product Manual - Page 69
Networking Basics Sharing an LPR printer To share an LPR printer (using a print server), you will need a Print Server such as the DI-707P. Please make sure that you have run the Network Setup Wizard on all the computers on your network. To share an LPR printer, please follow these directions: Go to - D-Link DI-707P | Product Manual - Page 70
Networking Basics Sharing an LPR printer Select Create a new port. From the pull-down menu, select Standard TCP/IP Port, as shown. Click Next. Please read the instructions on this screen. Click Next. Enter the Printer IP Address and the Port Name, as shown. Click Next. 70 - D-Link DI-707P | Product Manual - Page 71
Networking Basics Sharing an LPR printer In this screen, select Custom. Click Settings. Enter the Port Name and the Printer Name or IP Address. Select LPR. Enter a Queue Name (if your PrintServer/ Gateway has more than one port, you will need a Queue name). Click LPR Byte Counting Enabled. Click OK. - D-Link DI-707P | Product Manual - Page 72
. Select the printer you are adding from the list of Printers. Insert the printer driver disk that came with your printer. Click Have Disk. If the printer driver is already installed, do the following: Enter in the Printer Name. You can choose to use this printer as the default printer. Click Next - D-Link DI-707P | Product Manual - Page 73
is optional. If you want to shre the printer, click Share name and enter a name for the printer. Click Next. You have the option of supplying a location and description of this printer. Enter the location of the printer and any comments. Click Next. Select Yes, to print a test page. Click Next. 73 - D-Link DI-707P | Product Manual - Page 74
This screen will display information about your printer. Click Finish to complete the addition of the printer. Please run the Add Printer Wizard on all the computers on your network in order to share the printer. Note: You must run the Network Setup Wizard on all the computers on your network - D-Link DI-707P | Product Manual - Page 75
for troubleshooting your network, you may choose to Reset the DI-707P to the factory default settings. To hard-reset the D-Link DI-707P to the Factory Default Settings, please do the following: Locate the Reset button on the back of the DI-707P. Use a paper clip to press the Reset button and power - D-Link DI-707P | Product Manual - Page 76
41°F to 131°F ( 5°C to 55°C) Humidity 10-90% Power AC 5V 2.5A Dimensions L = 9.25 inches (233mm) W = 6.5 inches (165mm) H = 1.375 inches (35mm) Weight ~2.0 lbs. (907g) Ports 7 x NWay 10BASE-T/100BASE-TX Fast Ethernet LAN (Media Auto Sensing) 1 x 10BASE-T WAN 1 Printer Port (Female DB-25) 76 - D-Link DI-707P | Product Manual - Page 77
require a Straight-through Cable: Computer to Residential Gateway/Router Computer to Normal Port (hub/switch) Access Point to Normal Port (hub/switch) Print Server to Normal Port (hub/switch) Uplink Port to Normal Port (hub/switch) Rule of Thumb: "If there is a link light, the cable is right." 77 - D-Link DI-707P | Product Manual - Page 78
connection problems. When to use a crossover cable and when to use a straight-through cable: Computer to Computer - Crossover Computer to an normal port on a Hub/Switch - Straight-through Computer to an uplink port on a Hub/Switch - Crossover Hub/Switch uplink port to another Hub/Switch uplink port - D-Link DI-707P | Product Manual - Page 79
like Zone Alarm, Black Ice, Sygate, Norton Personal Firewall, etc. might block access to the configuration pages. Check the help files included with your firewall software for more information on disabling or configuring it. Step 3 Configure your Internet settings. Go to Start>Settings>Control Panel - D-Link DI-707P | Product Manual - Page 80
IP Configuration window will appear, displaying your Ethernet Adapter Information. Select your adapter from the drop down menu. If you do not see your adapter in the drop down menu, your adapter is not properly installed. Step 4 After selecting your adapter, it will display your IP Address, subnet - D-Link DI-707P | Product Manual - Page 81
Why can´t I access the web based configuration? (continued) Step 4 (continued) Check your IP Address. Your computer must have an IP Address in the same range of the device you are attempting to configure. Most D-Link devices use the 192.168.0.X range. How can I find my IP Address in Windows 2000/XP - D-Link DI-707P | Product Manual - Page 82
attempting to configure. Most D-Link devices use the 192.168.0.X range. Make sure you take note of your computer´s Default Gateway IP Address. The Default Gateway is the IP Address of the D-Link router. By default, it should be 192.168.0.1. How can I assign a Static IP Address in Windows XP? Step - D-Link DI-707P | Product Manual - Page 83
Why can´t I access the web based configuration? (continued) How can I assign a Static IP Address in Windows 2000? (continued) Click Use the following IP Address and enter an IP Address that is on the same subnet as the LAN IP Address on your router. Example: If the router´s LAN IP Address is 192.168 - D-Link DI-707P | Product Manual - Page 84
the computer will now have a static, private IP Address. Step 5 Access the web management. Open your web browser and enter the IP Address of your D-Link device in the address bar. This should open the login page for the web management. Follow instructions to login and complete the configuration. 84 - D-Link DI-707P | Product Manual - Page 85
the computer that was last connected directly to the cable modem. Step 1 Log into the web based configuration by typing in the IP Address of the router (default:192.168.0.1) in your web browser. The username is admin (all lowercase) and the password is blank (nothing). Step 2 Click the Home tab and - D-Link DI-707P | Product Manual - Page 86
click on the DHCP Renew and Continue buttons. Static Cable Connection Step 1 Log into the web based configuration by typing in the IP Address of the router (default:192.168.0.1) in your web browser. The username is admin (all lowercase) and the password is blank (nothing). Step 2 Click the Home tab - D-Link DI-707P | Product Manual - Page 87
the D-Link tech support website at: http://support.dlink.com for the latest firmware upgrade information.) Step 2 Take a paperclip and perform a hard reset. With the unit on, use a paperclip and hold down the reset button on the back of the unit for 10 seconds. Release it and the router will recycle - D-Link DI-707P | Product Manual - Page 88
a server and has been assigned an IP Address. Can I use my D-Link Broadband Router to share my Internet connection provided by AOL DSL Plus? In most cases yes. AOL DSL+ may use PPPoE for authentication bypassing the client software. If this is the case, then our routers will work with this service - D-Link DI-707P | Product Manual - Page 89
you will need to open up ports or the router will block the request. Step 1 Open your web browser and enter the IP Address of your D-Link router (192.168.0.1). Enter username (admin) and your password (blank by default). Step 2 Click on Advanced on top and then click Virtual Server on the left Step - D-Link DI-707P | Product Manual - Page 90
, so it is suggested that you try opening ports from the Virtual Server or Firewall settings before using DMZ. Step 1 Find the IP address of the computer you want to use as the DMZ host. To find out how to locate the IP Address of the computer in Windows XP/2000/ME/9x or Macintosh operating systems - D-Link DI-707P | Product Manual - Page 91
the DMZ Host? (continued) Step 2 Log into the web based configuration of the router by typing in the IP Address of the router (default:192.168.0.1) in your web browser. The username is admin (all lowercase) and the password is blank (nothing) Step 3 Click the Advanced tab and then click on the - D-Link DI-707P | Product Manual - Page 92
do I open a range of ports on my DI-707P using Firewall rules? Step 1 Access the router's web configuration by entering the router's IP Address in your web browser. The default IP Address is 192.168.0.1. Login using your password. The default username is "admin" and the password is blank. If you are - D-Link DI-707P | Product Manual - Page 93
.168.0.6 X 1723 192.168.0.7 X How do I use PC Anywhere with my DI-707P router? You will need to open 3 ports in the Virtual Server section of your D-Link router. Step 1 Open your web browser and enter the IP Address of the router (192.168.0.1). Step 2 Click on Advanced at the top and then click - D-Link DI-707P | Product Manual - Page 94
Frequently Asked Questions (continued) How do I use PC Anywhere with my DI-707P router? (continued) Step 6 Create a second entry as shown here: pcanywhere2 Step 7 Click Apply and 10 Run PCAnywhere from the remote site and use the WAN IP Address of the router, not your computer´s IP Address. 94 - D-Link DI-707P | Product Manual - Page 95
the client. Step 1 Open your web browser and enter the IP Address of your router (192.168.0.1). Enter username (admin) and your password (leave blank). Step 2 Click on Advanced and then click Firewall. Step 3 Create a new firewall rule: Click Enabled. Enter a name (edonkey). Click Allow. Next to - D-Link DI-707P | Product Manual - Page 96
), enable Game Mode, and open port 6869 to the IP Address of your Playstation. Step 1 Upgrade firmware (follow link above). Step 2 Open your web browser and enter the IP Address of the router (192.168.0.1). Enter username (admin) and your password (blank by default). Step 3 Click on the Advanced - D-Link DI-707P | Product Manual - Page 97
) How can I use Gamespy behind my D-Link router? Step 1 Open your web browser and enter the IP Address of the router (192.168.0.1). Enter admin for the username and your password (blank by default). Step 2 Click on the Advanced tab and then click Virtual Server on the left side. Step 3 You will - D-Link DI-707P | Product Manual - Page 98
, you do not have to configure anything on the router or on the Kazaa software. If you are having problems, please follow steps below: Step 1 Enter the IP Address of your router in a web browser (192.168.0.1). Step 2 Enter your username (admin) and your password (blank by default). Step 3 Click on - D-Link DI-707P | Product Manual - Page 99
To play a game, you do not have to configure your router. Warcraft 3 (Battlenet) uses port 6112. For the DI-707P: Step 1 Open your web browser and enter the IP Address of your router (192.168.0.1). Enter username (admin) and your password (leave blank). warcraft3 100 both 6112 6112 Step 2 Click - D-Link DI-707P | Product Manual - Page 100
following ports: 5060 (UDP) 5190 (TCP) File Sharing 16384-16403 (UDP) To video conference with other clients Step 1 Open your web browser and enter the IP Address of your router (192.168.0.1). Enter username (admin) and your password (leave blank). Step 2 Click on Advanced and then click Firewall - D-Link DI-707P | Product Manual - Page 101
How do I set up my router to use iChat? -for Macintosh users(continued) Step 3 Create a new firewall rule: Click Enabled. Enter a IP Address of the computer you are running iChat from. ichat1 WAN LAN 192.168.0.100 UDP 5060 Leave the second box empty. Under Protocol, select UDP. In the port - D-Link DI-707P | Product Manual - Page 102
Next to Private IP, enter the IP Address of the computer on your local network that you want to allow the incoming service to. Step 5 Select TCP for Protocol Type. Step 6 Enter 5190 next to Private Port and Public Port. ichat3 100 6500 6500 Step 7 Click Always or configure a schedule. Step 8 Click - D-Link DI-707P | Product Manual - Page 103
a file when the Mac OS X firewall is active in its default state. If you have opened the AIM port, you may be able to receive a file but not send them. In its default state, the Mac OS X firewall blocks file transfers using iChat or America Online AIM software. If either the sender or receiver has - D-Link DI-707P | Product Manual - Page 104
, it is a method of connecting multiple computers to the Internet (or any other IP network) using one IP Address. D-Link´s broadband routers (ie: DI-707P) support NAT. With proper configuration, multiple users can access the Internet using a single account via the NAT device. For more information on - D-Link DI-707P | Product Manual - Page 105
over the Telephone: (877) 453-5465 24 hours a day, seven days a week. D-Link Technical Support over the Internet: http://support.dlink.com email:[email protected] Tech Support for customers within Canada: D-Link Technical Support over the Telephone: (800) 361-5265 Monday to Friday 7:30am to 12:00am - D-Link DI-707P | Product Manual - Page 106
) that is replaced by D-Link, or for which the purchase price is refunded, shall become the property of D-Link upon replacement or refund. Limited Software Warranty: D-Link warrants that the software portion of the product ("Software") will substantially conform to D-Link's then current functional - D-Link DI-707P | Product Manual - Page 107
covered in the operating manual for the product, and normal maintenance; Damage that occurs in shipment, due to act of God, failures due to power surge, and cosmetic damage; Any hardware, software, firmware or other products or services provided by anyone other than DLink; Products that have been - D-Link DI-707P | Product Manual - Page 108
make any derivative such as translation, transformation, or adaptation without permission from D-Link Corporation/D-Link Systems, Inc., as stipulated by the United States , if not installed and used in accordance with the instructions, may cause harmful interference to radio communication. However, - D-Link DI-707P | Product Manual - Page 109
Registration Register online your D-Link product at http://support.dlink.com/register/ (10/11/04) 109

Express EtherNetwork
Manual
Building Networks for People
Broadband Router
DI-707P
D-Link
TM