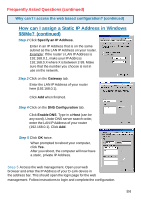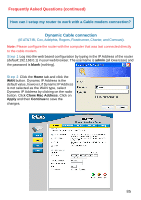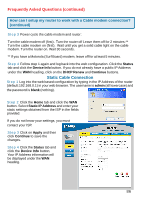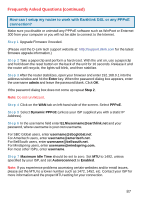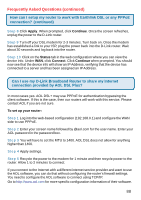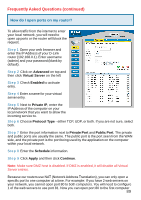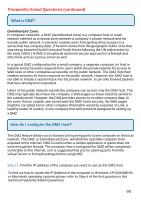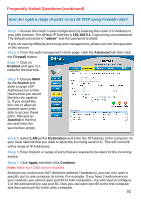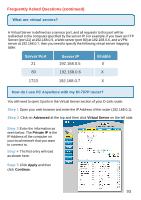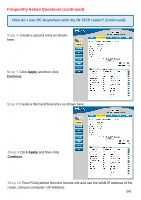D-Link DI-707P Product Manual - Page 89
How do I open ports on my router?, Advanced, Virtual Server, Protocol Type, Private Port, Public Port - d link default password
 |
UPC - 790069241000
View all D-Link DI-707P manuals
Add to My Manuals
Save this manual to your list of manuals |
Page 89 highlights
Frequently Asked Questions (continued) How do I open ports on my router? To allow traffic from the internet to enter your local network, you will need to open up ports or the router will block the request. Step 1 Open your web browser and enter the IP Address of your D-Link router (192.168.0.1). Enter username (admin) and your password (blank by default). Step 2 Click on Advanced on top and then click Virtual Server on the left Step 3 Check Enabled to activate entry. Step 4 Enter a name for your virtual server entry. Step 5 Next to Private IP, enter the IP Address of the computer on your local network that you want to allow the incoming service to. Step 6 Choose Protocol Type - either TCP, UDP, or both. If you are not sure, select both. Step 7 Enter the port information next to Private Port and Public Port. The private and public ports are usually the same. The public port is the port seen from the WAN side, and the private port is the port being used by the application on the computer within your local network. Step 8 Enter the Schedule information. Step 9 Click Apply and then click Continue. Note: Make sure DMZ host is disabled. If DMZ is enabled, it will disable all Virtual Server entries. Because our routers use NAT (Network Address Translation), you can only open a specific port to one computer at a time. For example: If you have 2 web servers on your network, you cannot open port 80 to both computers. You will need to configure 1 of the web servers to use port 81. Now you can open port 80 to the first computer 89