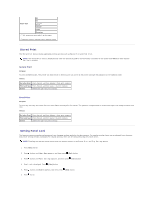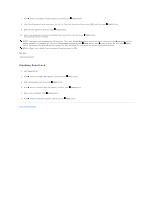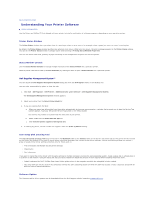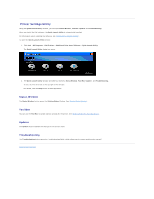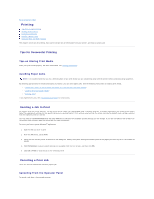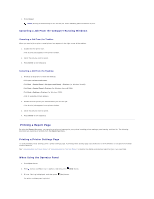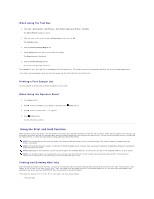Dell 2130cn User Guide - Page 46
Understanding Your Printer Software
 |
UPC - 335521301238
View all Dell 2130cn manuals
Add to My Manuals
Save this manual to your list of manuals |
Page 46 highlights
Back to Contents Page Understanding Your Printer Software Printer Settings Utility Use the Drivers and Utilities CD that shipped with your printer to install a combination of software programs, depending on your operating system. Printer Status Window The Printer Status window alerts you when there is a warning or when an error occurs, for example, when a paper jam occurs or toner is running low. By default, the Printer Status window launches only when an error occurs. When an error occurs, the error message appears on the Printer Status window. You can set the Printer Status window to always launch when printing in Printing Status Window Properties. You can also check toner level, quantity of paper remaining or the configuration of options for the local printer. Status Monitor Console Use the Status Monitor Console to manage multiple instances of the Status Window for a particular printer. Select a printer from the list view (or Printer Selection) by clicking its name to open a Status Window for a particular printer. Dell Supplies Management System™ You can launch the Dell Supplies Management System dialog box from the All Programs menu or the desktop icon. You can order consumables by phone or from the web. 1. Click start® All Programs® Dell Printers® Additional Color Laser Software® Dell Supplies Management System. The Dell Supplies Management System window appears. 2. Select your printer from the Select Printer Model list. 3. If you are ordering from the Web: a. When you cannot get information from the printer automatically by two-way communication, a window that prompts you to type the Service Tag number appears. Type your Dell printer Service Tag number in the field provided. Your Service Tag number is located inside the side cover of your printer. b. Select a URL from the Select Reorder URL list. c. Click Visit Dell printer supplies ordering web site. 4. If ordering by phone, call the number that appears under the Order by Phone heading. User Setup Disk Creating Tool The User Setup Disk Creating Tool program located in the MakeDisk folder of the Utilities folder on the Drivers and Utilities CD and the printer drivers located on the Drivers and Utilities CD are used to create driver installation packages that contain custom driver settings. A driver installation package can contain a group of saved printer driver settings and other data for things such as: l Print orientation and Multiple Up (document settings) l Watermarks l Font references If you want to install the printer driver with the same settings to multiple computers running the same operating system, create a setup disk in a floppy disk or in a server on the network. Using the setup disk that you have created will reduce the amount of work required when installing the printer driver. l Install in advance the Dell™ 2130cn Color Laser Printer printer driver in the computer on which the setup disk is to be created. l The setup disk can only be used on the computers running the same operating system on which the disk was created. Create a separate setup disk for different types of operating systems. Software Update The firmware and/or driver updates can be downloaded from the Dell Support website located at support.dell.com.