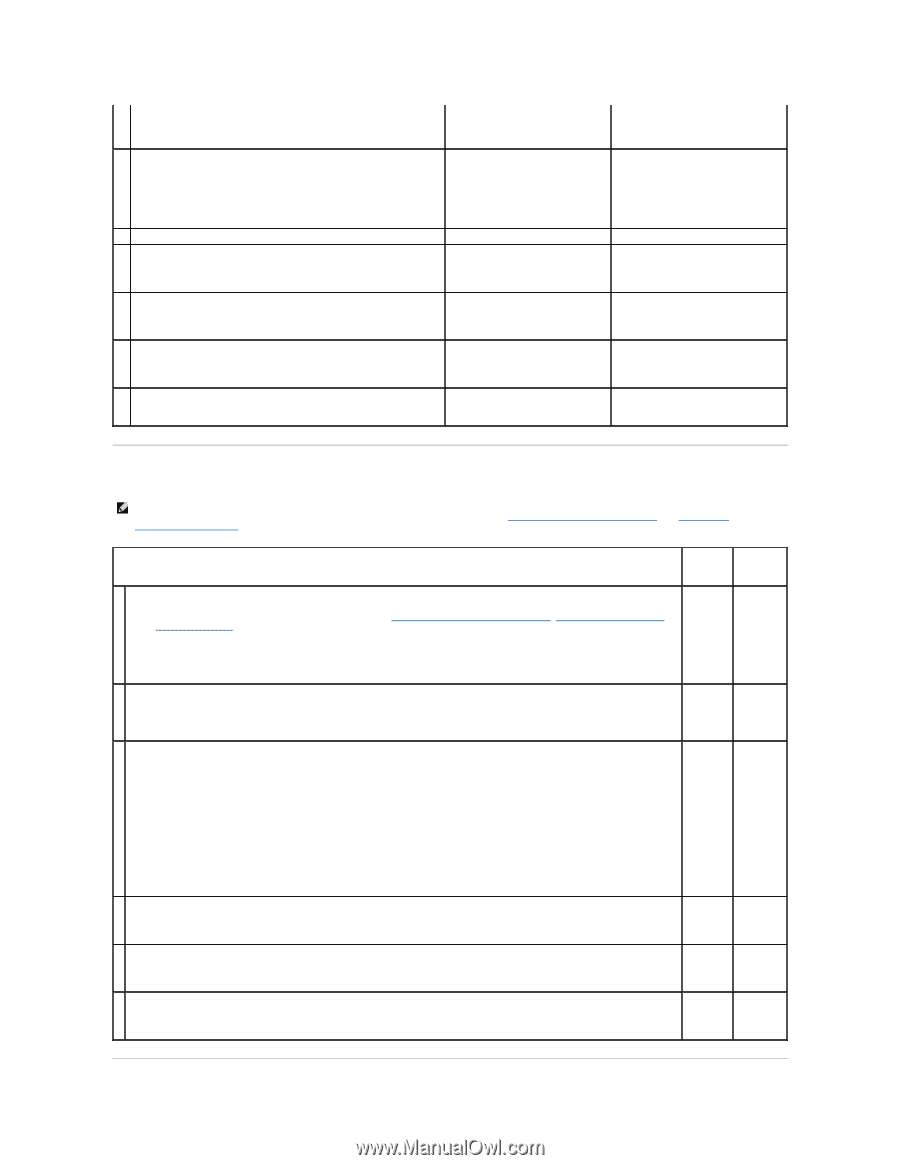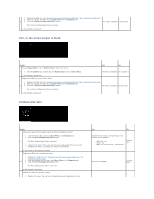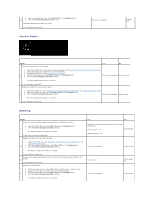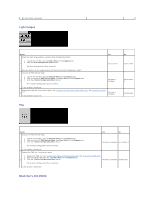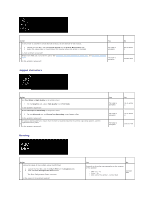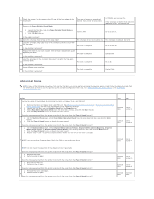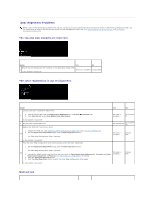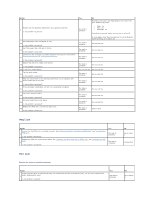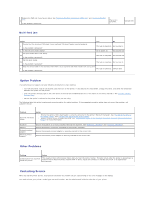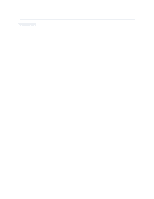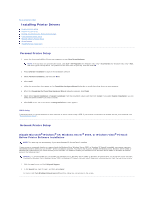Dell 2130cn User Guide - Page 86
Abnormal Noise
 |
UPC - 335521301238
View all Dell 2130cn manuals
Add to My Manuals
Save this manual to your list of manuals |
Page 86 highlights
Check the crease. Is the crease within 30 mm of the four edges of the This type of crease is considered 2a envelope? normal. Your printer is not at fault. Execute the Paper Wrinkle Check Mode. or COM10), go to action 3a. If the envelope is shorter than 220 mm (Monarch or DL), go to action 3b. 1. Launch the Tool Box, and click Paper Wrinkle Check Mode on 2b the Diagnosis tab. 2. Click the Start button. Contact Dell. Go to action 3c. Is the paper wrinkled? 3a Does the envelope have a flap on the long edge? The envelope is C5. Go to action 4a. Load the envelope long edge feed in the standard 250-sheet tray with the flap open. 3b The task is complete. Is the problem recovered? Replace the fuser if you have a spare. See the fuser replacement guide, Replacing the Fuser. 3c The task is complete. Is the problem recovered? Load the envelope in the standard 250-sheet tray with the flap open and face down. 4a The task is complete. Is the problem recovered? Use a different size envelope. 4b Is the problem recovered? The task is complete. The envelope is COM-10. Go to 4b. Go to action 4b. Contact Dell. Go to 4b. Contact Dell. Abnormal Noise NOTE: Some of the following procedures that use the Tool Box can also be performed using the operator panel or Dell Printer Configuration Web Tool. For information on how to use the operator panel and Dell Configuration Web Tool, see "Understanding the Printer Menus" and "Dell Printer Configuration Web Tool". Action Locate the cause of the problem by removing the toner cartridges, fuser, and PHD unit. 1. Remove the toner cartridges, fuser, and PHD unit. See "Removing the Used Toner Cartridge", "Replacing the Print Head Device (PHD) Unit" and the fuser replacement guide, Replacing the Fuser. 1 2. Launch the Tool Box, and click Machine Check on the Diagnosis tab. 3. Select Main Motor Operation Check from the drop-down list box, and click the Start button. 4. Click the Play of Sound button to check the motor sound. Does the noise generated from the printer match with the noise from the Play of Sound button? 1. On the Machine Check page, select Fuser Motor Operation Check from the drop-down list box, and click the Start button. 2 2. Click the Play of Sound button to check the motor sound. Does the noise generated from the printer match with the noise from the Play of Sound button? 1. On the Machine Check page, select Dispense Motor Check (Yellow), Dispense Motor Check (Magenta), Dispense Motor Check (Cyan), or Dispense Motor Check (Black) from the drop-down list box, and click the Start button. 2. Click the Play of Sound button to check the motor sound. 3. Repeat steps 1 and 2 to perform Dispense Motor Check for the rest of the toner cartridges. Yes No Contact Dell. Go to action 2. Contact Dell. Go to action 3. 3 NOTE: You can perform Dispense Motor Check for CMYK in any order you desire. Contact Dell. Go to action 4. NOTE: Do not check the operation of the dispense motor repeatedly. Does the noise generated from the printer match with the noise from the Play of Sound button? 1. Reinstall the fuser. 2. Perform action 3 again. 4 Does the noise generated from the printer match with the noise from the Play of Sound button? 1. Reinstall the PHD unit. 2. Perform action 3 again. 5 Does the noise generated from the printer match with the noise from the Play of Sound button? 1. Reinstall the toner cartridges. 2. Perform action 3 again. 6 Does the noise generated from the printer match with the noise from the Play of Sound button? Contact Dell. Go to action 5. Contact Dell. Go to action 6. Contact Dell. Contact Dell.