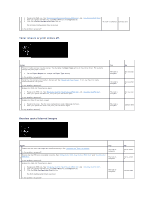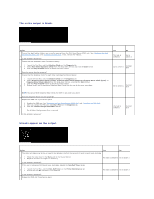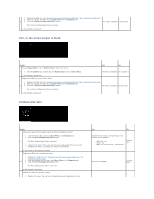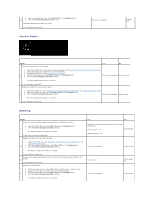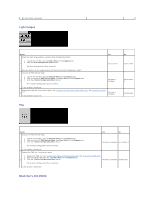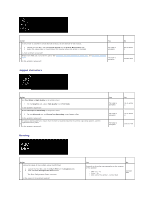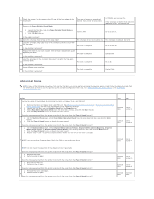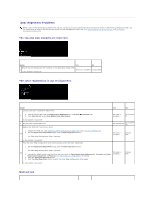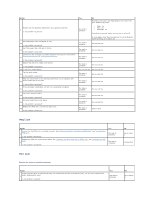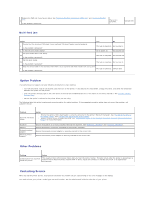Dell 2130cn User Guide - Page 84
Jagged characters, Banding
 |
UPC - 335521301238
View all Dell 2130cn manuals
Add to My Manuals
Save this manual to your list of manuals |
Page 84 highlights
Action If the printer is installed in a high altitude location, set the altitude of the location. Yes 1. Launch the Tool Box, and click Adjust Altitude on the Printer Maintenance tab. 1 2. Select the value close to the altitude of the location where the printer is installed. The task is complete. Is them problem recovered? Replace the PHD unit if you have a spare. See "Replacing the Print Head Device (PHD) Unit" and "Installing the PHD Unit". 2 Is the problem recovered? The task is complete. Jagged characters No Go to action 2. Contact Dell. Action Set Print Mode to High Quality in the printer driver. 1 1. On the Graphics tab, select High Quality from Print Mode. Is the problem recovered? Enable Bitmap Text Smoothing in the printer driver. 2 1. On the Advanced tab, set Bitmap Text Smoothing under Items to On. Is the problem recovered? If using a downloaded font, ensure that the font is recommended for the printer, operating system, and the application being used. 3 Is the problem recovered? Banding Yes The task is complete. No Go to action 2. The task is complete. The task is complete. Go to action 3. Contact Dell. Action Locate the cause of the problem using the MQ Chart. 1. Launch the Tool Box, and click Chart Print on the Diagnosis tab. 2. Click the Pitch Configuration Chart button. 1 The Pitch Configuration Chart is printed. Is the cause of the problem located? Yes No Proceed to the action corresponding to the location of the problem: l PHD unit - 2a l Fuser - 2b l Main unit of the printer - contact Dell. Contact Dell.