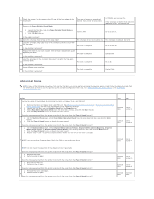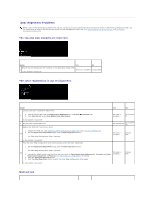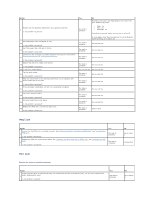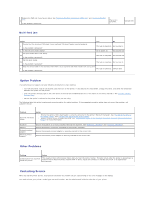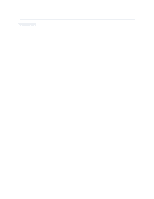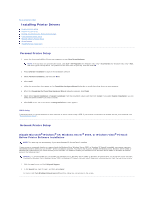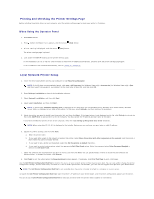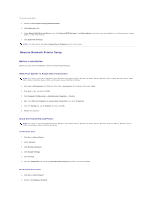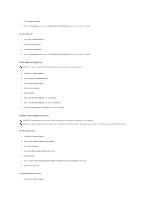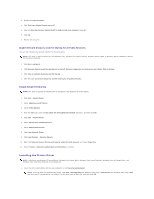Dell 2130cn User Guide - Page 91
Installing Printer Drivers
 |
UPC - 335521301238
View all Dell 2130cn manuals
Add to My Manuals
Save this manual to your list of manuals |
Page 91 highlights
Back to Contents Page Installing Printer Drivers Personal Printer Setup Network Printer Setup Printing and Checking the Printer Settings Page Local Network Printer Setup Remote Network Printer Setup Setup Security Troubleshooting Instructions Personal Printer Setup 1. Insert the Drivers and Utilities CD into your computer to start Easy Setup Navigator. NOTE: If the CD does not automatically launch, click start® All Programs (for Windows Vista only)® Accessories (for Windows Vista only)® Run, and then type D:\setup_assist.exe (where D is the drive letter of your CD), and then click OK. 2. Press Software Installation to launch the installation software. 3. Select Personal Installation, and then click Next. 4. Click Install. 5. Follow the instructions that appear on the Found New Hardware Wizard dialog box to install the printer driver on your computer. 6. When the Completing the Found New Hardware Wizard dialog box appears, click Finish. 7. Select either Typical Installation or Custom Installation from the installation wizard, and then click Install. If you select Custom Installation, you can select the specific software you want to install. 8. Click Finish to exit the wizard when the Congratulations! screen appears. USB Printing A personal printer is a printer attached to your computer or a print server using a USB. If your printer is attached to a network and not your computer, see "Network Printer Setup". Network Printer Setup Disable Microsoft® Windows® XP, Windows Server® 2008, or Windows Vista® Firewall Before Printer Software Installation NOTE: This step may not be necessary if you have Windows XP Service Pack 2 installed. If your printer is connected directly to a network and the Windows Vista, Windows Server 2008, or Windows XP firewall is enabled, you cannot view your networked printer(s) when you run the Dell™ printer installation software. To prevent this situation, disable the Windows Vista, Windows Server 2008, or Windows XP firewall before you install the Dell printer software. To disable or enable your Windows Vista, Windows Server 2008, or Windows XP firewall, perform the following steps. NOTICE: It is recommended that you enable your Windows Vista, Windows Server 2008, or Windows XP firewall after you install the printer software. Enabling the Windows Vista, Windows Server 2008, or Windows XP firewall after you install the printer software does not limit the use of your printer. 1. Click the start button and click Help and Support. 2. In the Search box, type firewall and then press Enter. In the list, click Turn Windows Firewall on or off and then follow the instructions on the screen.