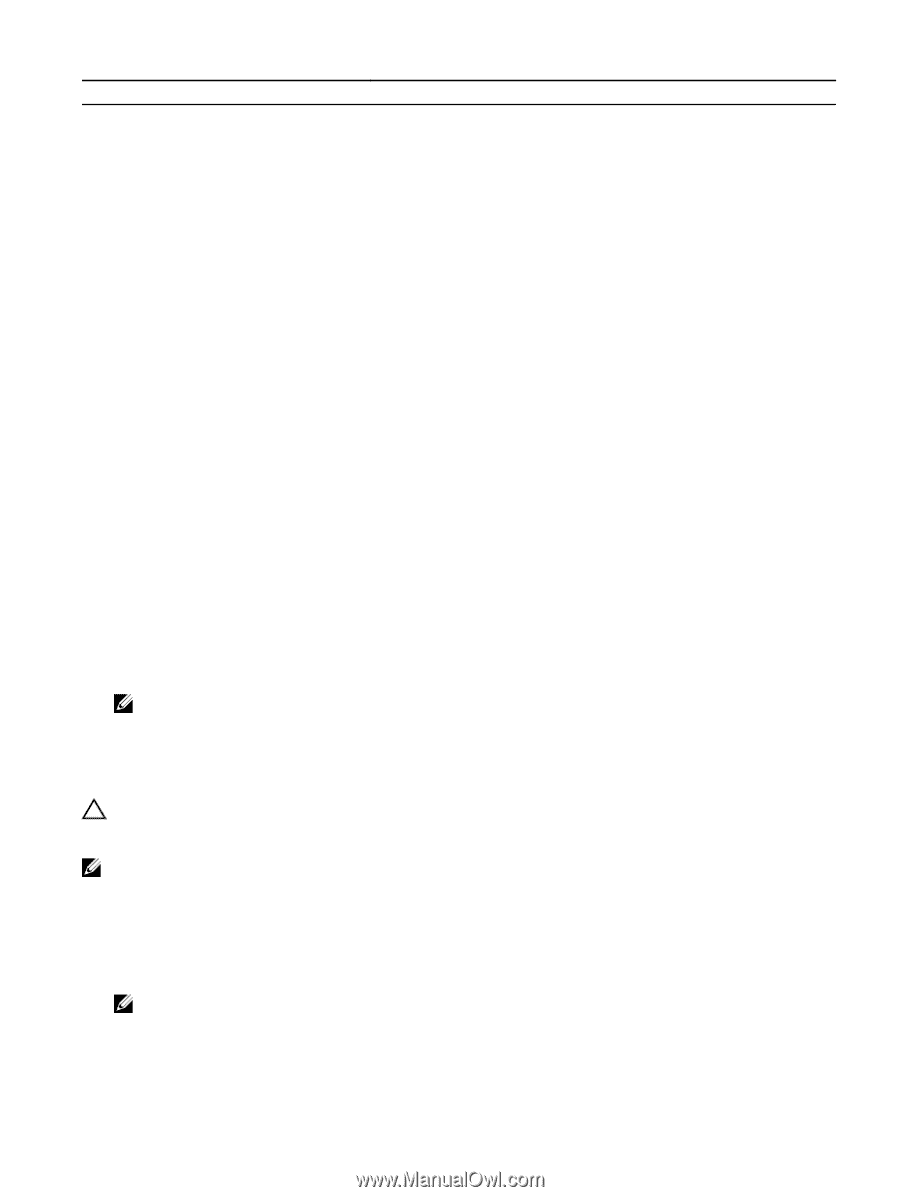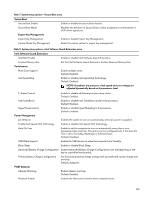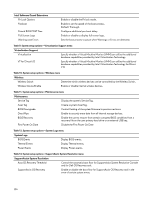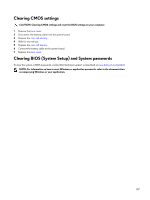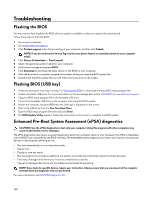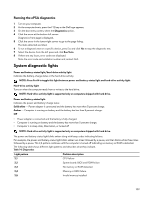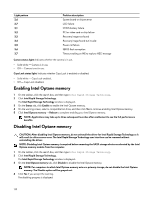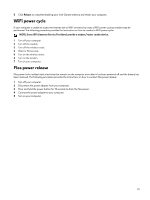Dell Alienware Area-51m Service Manual - Page 110
Enabling Intel Optane memory, Intel Optane memory
 |
View all Dell Alienware Area-51m manuals
Add to My Manuals
Save this manual to your list of manuals |
Page 110 highlights
Light pattern 2,6 2,7 3,1 3,2 3,3 3,4 3,5 3,6 3,7 Problem description System board or chipset error LCD failure CMOS battery failure PCI or video card or chip failure Recovery image not found Recovery image found but invalid Power rail failure SBIOS flash corruption Timeout waiting on ME to reply to HECI message Camera status light: Indicates whether the camera is in use. • Solid white - Camera is in use. • Off - Camera is not in use. Caps Lock status light: Indicates whether Caps Lock is enabled or disabled. • Solid white - Caps Lock enabled. • Off - Caps Lock disabled. Enabling Intel Optane memory 1 On the taskbar, click the search box, and then type Intel Rapid Storage Technology. 2 Click Intel Rapid Storage Technology. The Intel Rapid Storage Technology window is displayed. 3 On the Status tab, click Enable to enable the Intel Optane memory. 4 On the warning screen, select a compatible fast drive, and then click Yes to continue enabling Intel Optane memory. 5 Click Intel Optane memory → Reboot to complete enabling your Intel Optane memory. NOTE: Applications may take up to three subsequent launches after enablement to see the full performance benefits. Disabling Intel Optane memory CAUTION: After disabling Intel Optane memory, do not uninstall the driver for Intel Rapid Storage Technology as it will result in a blue screen error. The Intel Rapid Storage Technology user interface can be removed without uninstalling the driver. NOTE: Disabling Intel Optane memory is required before removing the SATA storage device accelerated by the Intel Optane memory module from the computer. 1 On the taskbar, click the search box, and then type Intel Rapid Storage Technology. 2 Click Intel Rapid Storage Technology. The Intel Rapid Storage Technology window is displayed. 3 On the Intel Optane memory tab, click Disable to disable the Intel Optane memory. NOTE: For computers in which Intel Optane memory acts as a primary storage, do not disable the Intel Optane memory. The Disable option will be grayed out. 4 Click Yes if you accept the warning. The disabling progress is displayed. 110