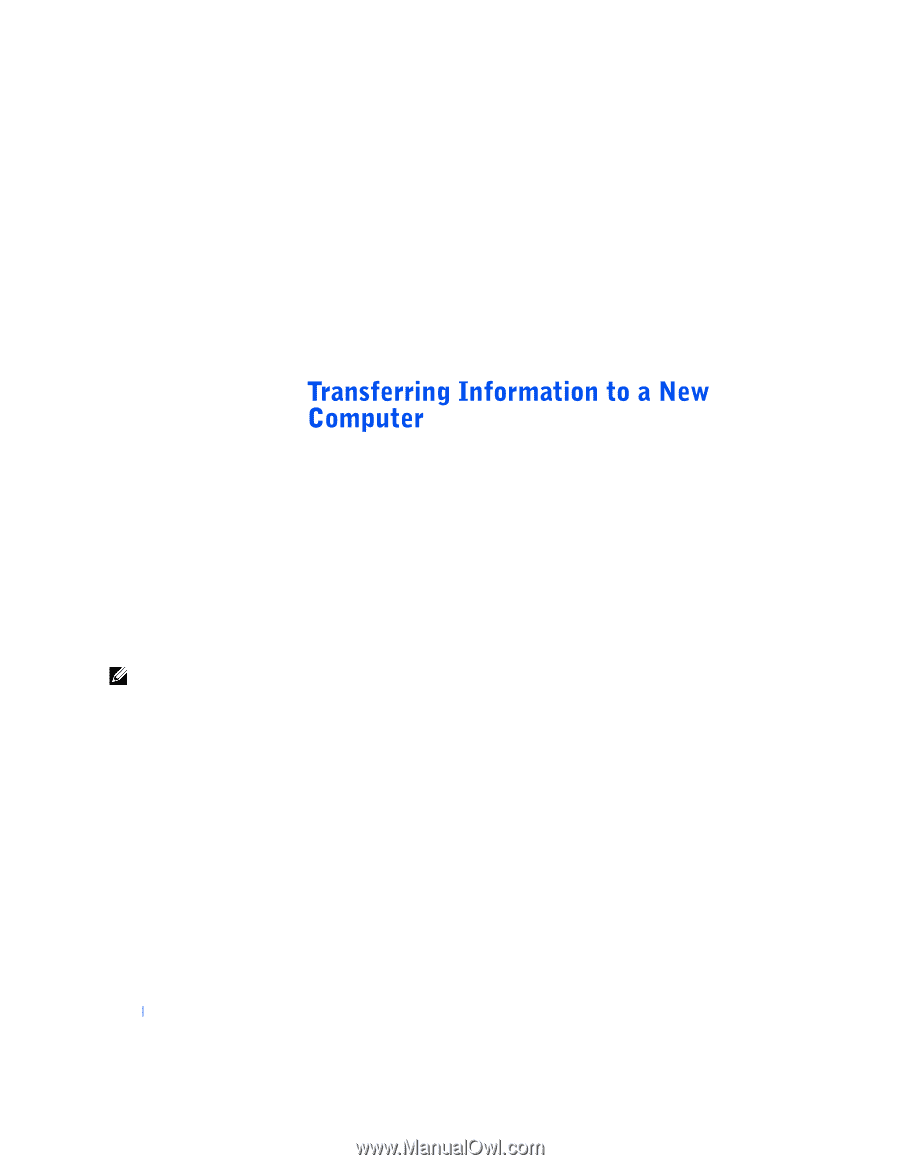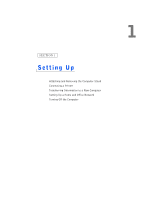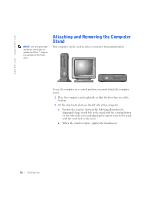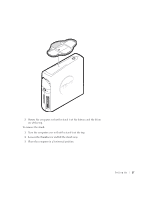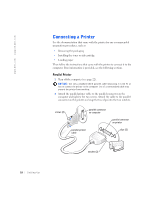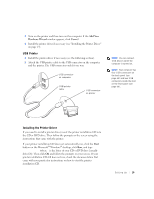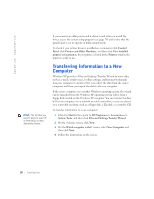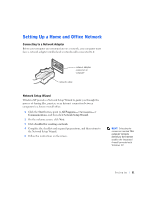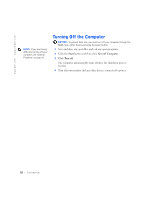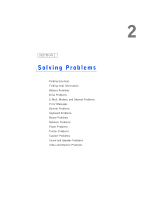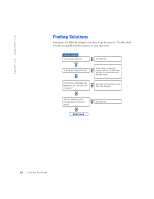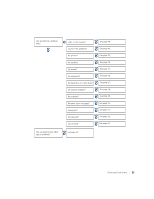Dell Dimension 4500S Dell Dimension 4500S Owner's Manual - Page 20
Files and Settings Transfer Wizard - windows 7 drivers
 |
View all Dell Dimension 4500S manuals
Add to My Manuals
Save this manual to your list of manuals |
Page 20 highlights
www.dell.com | support.dell.com If you connect an older printer and it doesn't work after you install the driver, access the system setup program (see page 78) and ensure that the parallel port is set to operate in bidirectional mode. To check if your printer driver is installed on a computer, click Control Panel, click Printers and Other Hardware, and then click View installed printers or fax printers. If your printer is listed in the Printers window, the printer is ready to use. HINT: The CD that you need to place in your CD or DVD drive is titled Operating System. Windows XP provides a Files and Settings Transfer Wizard to move data, such as e-mails, window sizes, toolbar settings, and Internet bookmarks from one computer to another. First you collect the data from the source computer, and then you import the data to the new computer. If the source computer uses another Windows operating system, the wizard can be launched from the Windows XP operating system CD or from a floppy disk created on the Windows XP computer. You can transfer the data to the new computer over a network or serial connection, or you can store it on a removable medium, such as a floppy disk, a Zip disk, or a writable CD. To transfer information to a new computer: 1 Click the Start button, point to All Programs-> Accessories-> System Tools, and then click Files and Settings Transfer Wizard. 2 On the welcome screen, click Next. 3 On the Which computer is this? screen, select New Computer, and then click Next. 4 Follow the instructions on the screen. 20 Setting Up