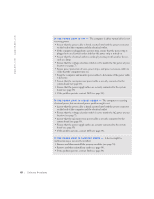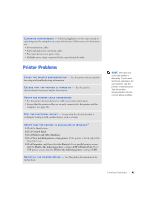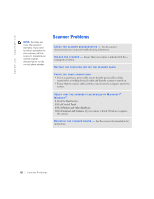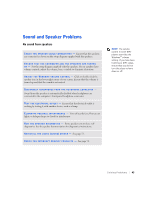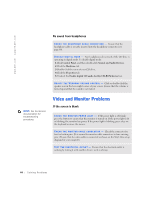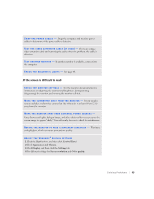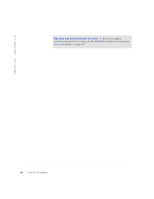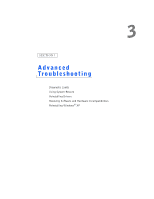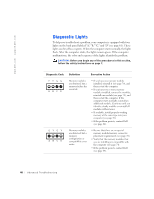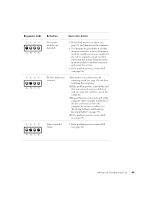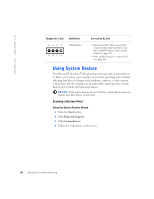Dell Dimension 4500S Dell Dimension 4500S Owner's Manual - Page 45
If the screen is difficult to read
 |
View all Dell Dimension 4500S manuals
Add to My Manuals
Save this manual to your list of manuals |
Page 45 highlights
S W A P T H E P O W E R C A B L E S - Swap the computer and monitor power cables to determine if the power cable is defective. TE S T T H E V I D E O EX T E N S I O N C A B L E ( I F U S E D ) - If you are using a video extension cable and removing the cable solves the problem, the cable is defective. TE S T A N O T H E R M O N I T O R - If another monitor is available, connect it to the computer. C H E C K T H E D I A G N O S T I C L I G H T S - See page 48. If the screen is difficult to read C H E C K T H E M O N I T O R S E T T I N G S - See the monitor documentation for instructions on adjusting the contrast and brightness, demagnetizing (degaussing) the monitor, and running the monitor self-test. M O V E T H E S U B W O O F E R A W A Y F R O M T H E M O N I T O R - If your speaker system includes a subwoofer, ensure that the subwoofer is at least 60 cm (2 ft) away from the monitor. MOVE THE MONITOR AWAY FROM EXTERNAL POWER SOURCES - Fans, fluorescent lights, halogen lamps, and other electrical devices can cause the screen image to appear "shaky." Turn off nearby devices to check for interference. RO T A T E T H E M O N I T O R T O F A C E A D I F F E R E N T D I R E C T I O N - Eliminate sunlight glare, which can cause poor picture quality. ADJUST THE WINDOWS® DISPLAY SETTINGS 1 Click the Start button, and then click Control Panel. 2 Click Appearance and Themes. 3 Click Display, and then click the Settings tab. 4 Try different settings for Screen resolution and Color quality. Solving Problems 45