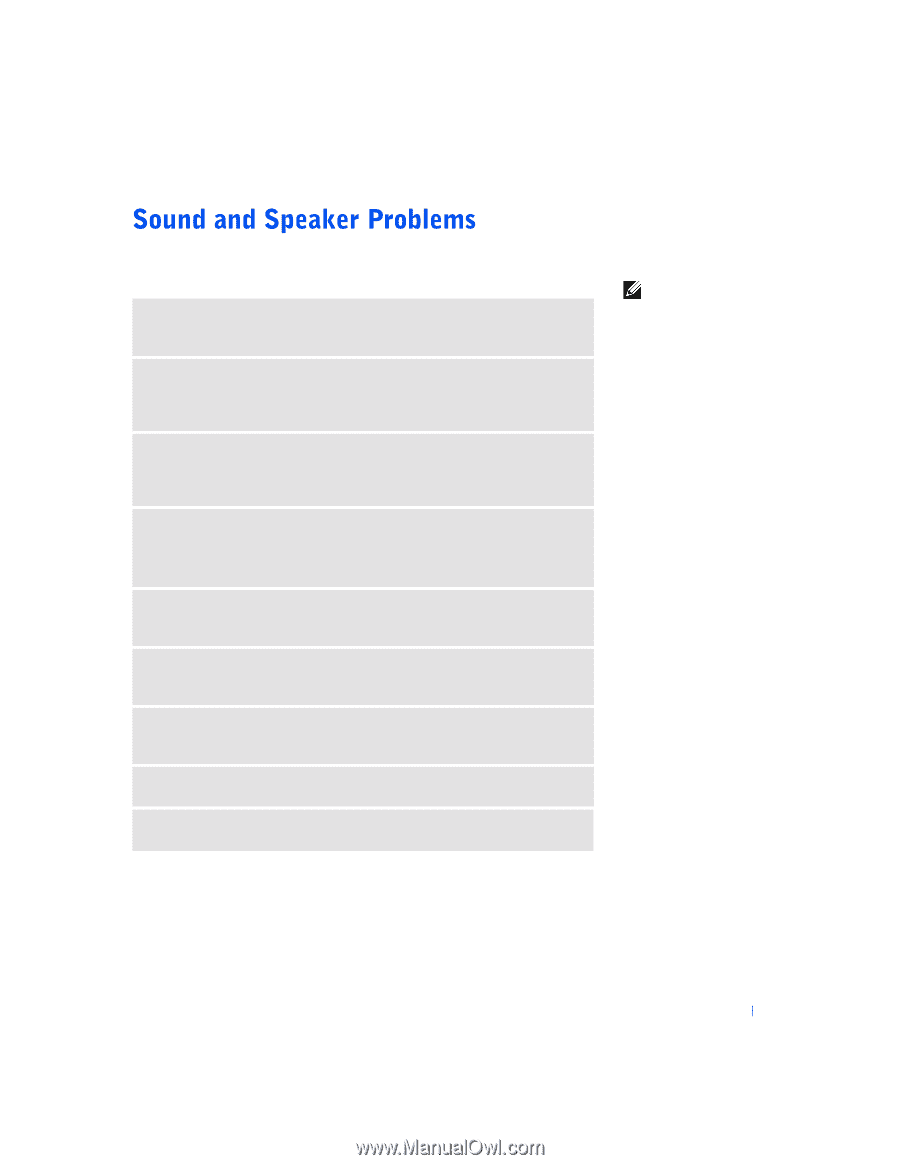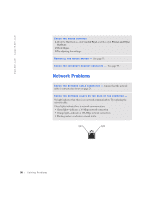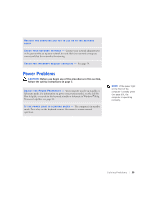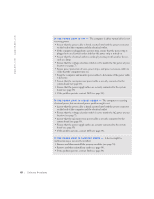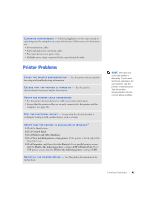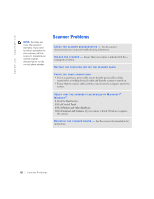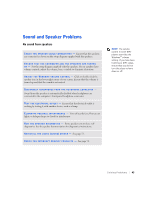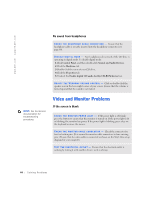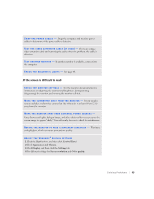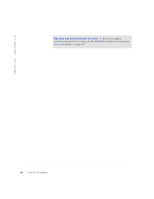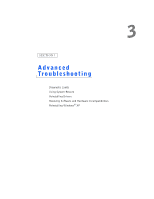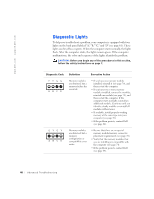Dell Dimension 4500S Dell Dimension 4500S Owner's Manual - Page 43
No sound from speakers - diagnostic lights
 |
View all Dell Dimension 4500S manuals
Add to My Manuals
Save this manual to your list of manuals |
Page 43 highlights
No sound from speakers C H E C K T H E S P E A K E R C A B L E C O N N E C T I O N S - Ensure that the speakers are connected as shown on the setup diagram supplied with the speakers. ENSURE THAT THE SUBWOOFER AND THE SPEAKERS ARE TURNED O N - See the setup diagram supplied with the speakers. If your speakers have volume controls, adjust the volume, bass, or treble to eliminate distortion. A D J U S T T H E W I N D O W S V O L U M E C O N T R O L - Click or double-click the speaker icon in the lower-right corner of your screen. Ensure that the volume is turned up and that the sound is not muted. DISCONNECT HEADPHONES FROM THE HEADPHONE CONNECTOR - Sound from the speakers is automatically disabled when headphones are connected to the computer's front-panel headphone connector. TE S T T H E E L E C T R I C A L O U T L E T - Ensure that the electrical outlet is working by testing it with another device, such as a lamp. E L I M I N A T E P O S S I B L E I N T E R F E R E N C E - Turn off nearby fans, fluorescent lights, or halogen lamps to check for interference. R U N T H E S P E A K E R D I A G N O S T I C S - Some speaker systems have selfdiagnostics. See the speaker documentation for diagnostics instructions. RE I N S T A L L T H E A U D I O ( S O U N D ) D R I V E R - See page 53. C H E C K F O R I N T E R R U P T R E Q U E S T C O N F L I C T S - See page 54. HINT: The volume control in some MP3 players overrides the Windows® volume setting. If you have been listening to MP3 songs, ensure that you did not turn the player volume down or off. Solving Problems 43