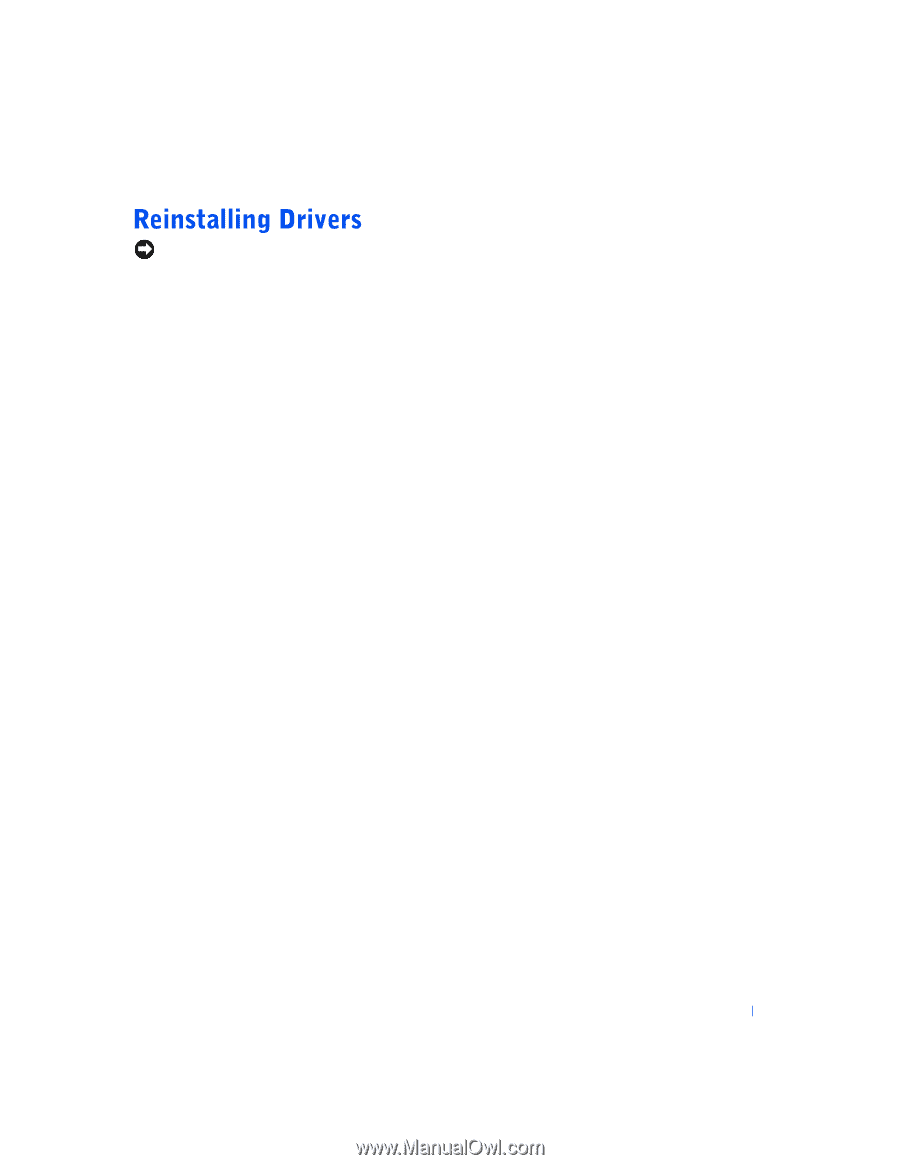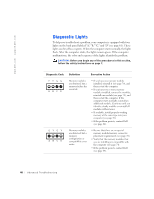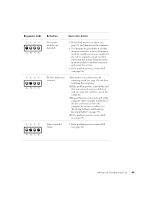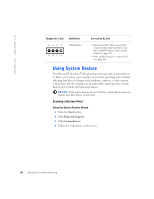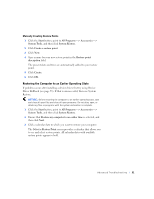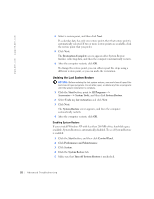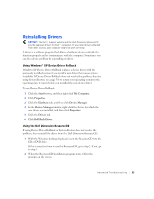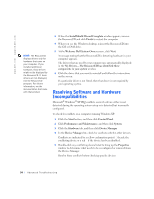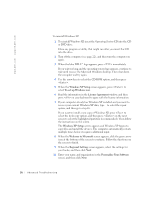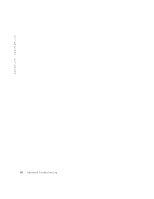Dell Dimension 4500S Dell Dimension 4500S Owner's Manual - Page 53
Using Windows, XP Device Driver Rollback, Using the Dell Dimension ResourceCD - drivers xp
 |
View all Dell Dimension 4500S manuals
Add to My Manuals
Save this manual to your list of manuals |
Page 53 highlights
NOTICE: The Dell | Support website and the Dell Dimension ResourceCD provide approved drivers for Dell™ computers. If you install drivers obtained from other sources, your computer might not work correctly. A driver is a software program that allows a hardware device controller to function properly and to communicate with the computer. Sometimes you can fix a device problem by reinstalling its driver. Using Windows® XP Device Driver Rollback Windows XP Device Driver Rollback replaces a device driver with the previously installed version if you install a new driver that causes system instability. If Device Driver Rollback does not resolve the problem, then try using System Restore (see page 50) to return your operating system to the operating state it was in before you installed the new device driver. To use Device Driver Rollback: 1 Click the Start button, and then right-click My Computer. 2 Click Properties. 3 Click the Hardware tab, and then click Device Manager. 4 In the Device Manager window, right-click the device for which the new driver was installed, and then click Properties. 5 Click the Drivers tab. 6 Click Roll Back Driver. Using the Dell Dimension ResourceCD If using Device Driver Rollback or System Restore does not resolve the problem, then reinstall the driver from the Dell Dimension ResourceCD: 1 With the Windows desktop displayed, insert the ResourceCD into the CD or DVD drive. If this is your first time to use the ResourceCD, go to step 2. If not, go to step 5. 2 When the ResourceCD Installation program starts, follow the prompts on the screen. Advanced Troubleshooting 53