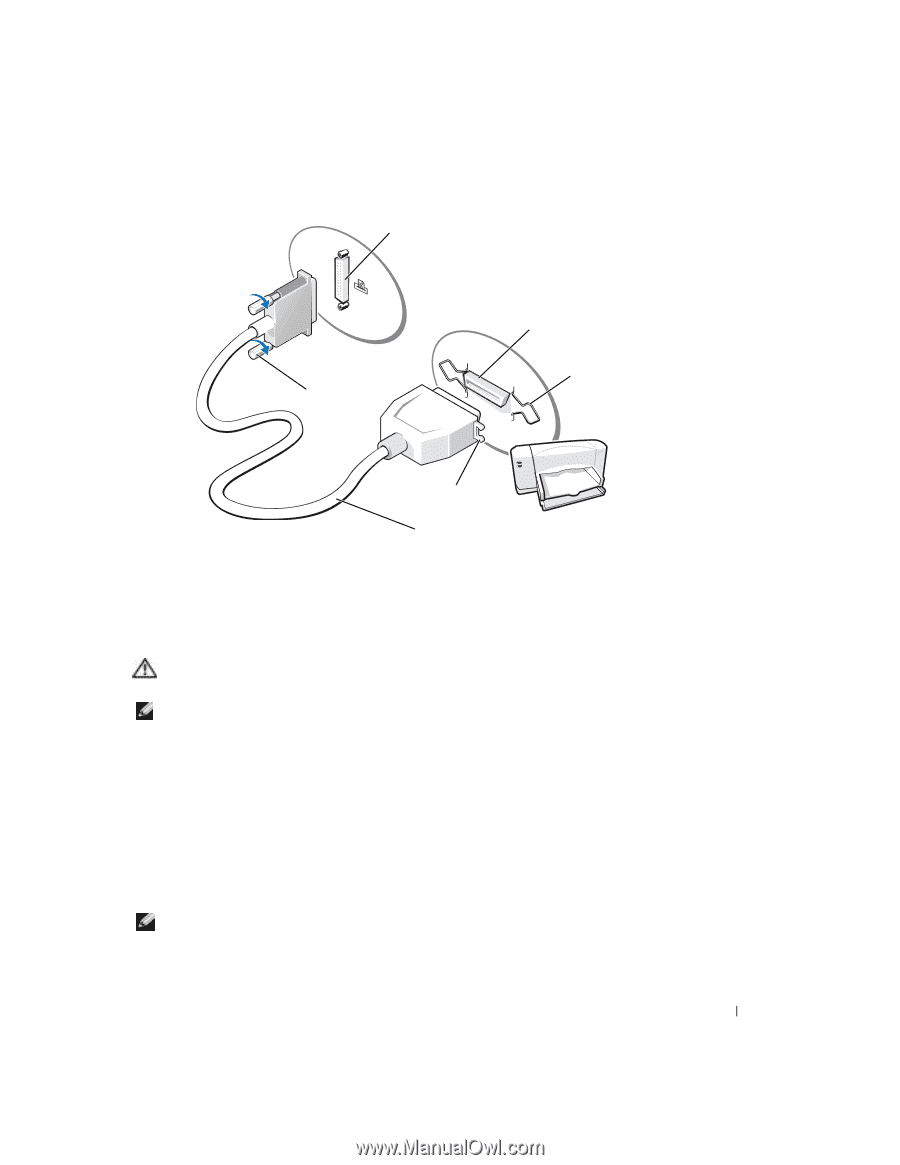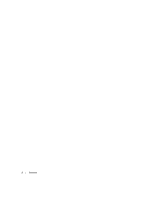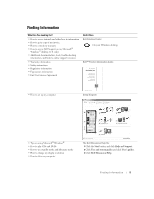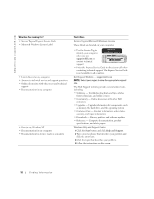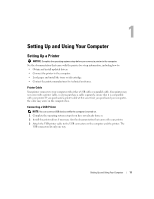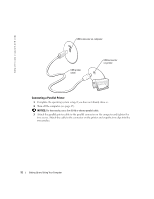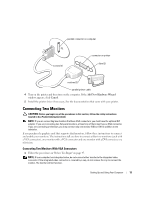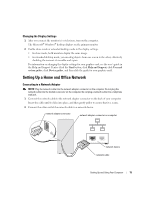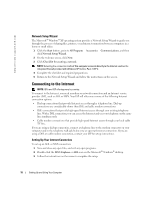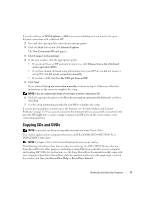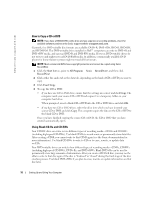Dell Dimension 4700 Owner's Manual - Page 13
Connecting Two Monitors - video card
 |
View all Dell Dimension 4700 manuals
Add to My Manuals
Save this manual to your list of manuals |
Page 13 highlights
parallel connector on computer screws (2) connector on printer clips (2) notches (2) parallel printer cable 4 Turn on the printer and then turn on the computer. If the Add New Hardware Wizard window appears, click Cancel. 5 Install the printer driver if necessary. See the documentation that came with your printer. Connecting Two Monitors CAUTION: Before you begin any of the procedures in this section, follow the safety instructions located in the Product Information Guide. NOTE: If you are connecting two monitors that have VGA connectors, you must have the optional DVI adapter. If you are connecting two flat-panel monitors, at least one of them must have a VGA connector. If you are connecting a television, you may connect only one monitor (VGA or DVI) in addition to the television. If you purchased a graphics card that supports dual monitors, follow these instructions to connect and enable your monitors. The instructions tell you how to connect either two monitors (each with a VGA connector), one monitor with a VGA connector and one monitor with a DVI connector, or a television. Connecting Two Monitors With VGA Connectors 1 Follow the procedures in "Before You Begin" on page 47. NOTE: If your computer has integrated video, do not connect either monitor to the integrated video connector. If the integrated video connector is covered by a cap, do not remove the cap to connect the monitor. The monitor will not function. Setting Up and Using Your Computer 13