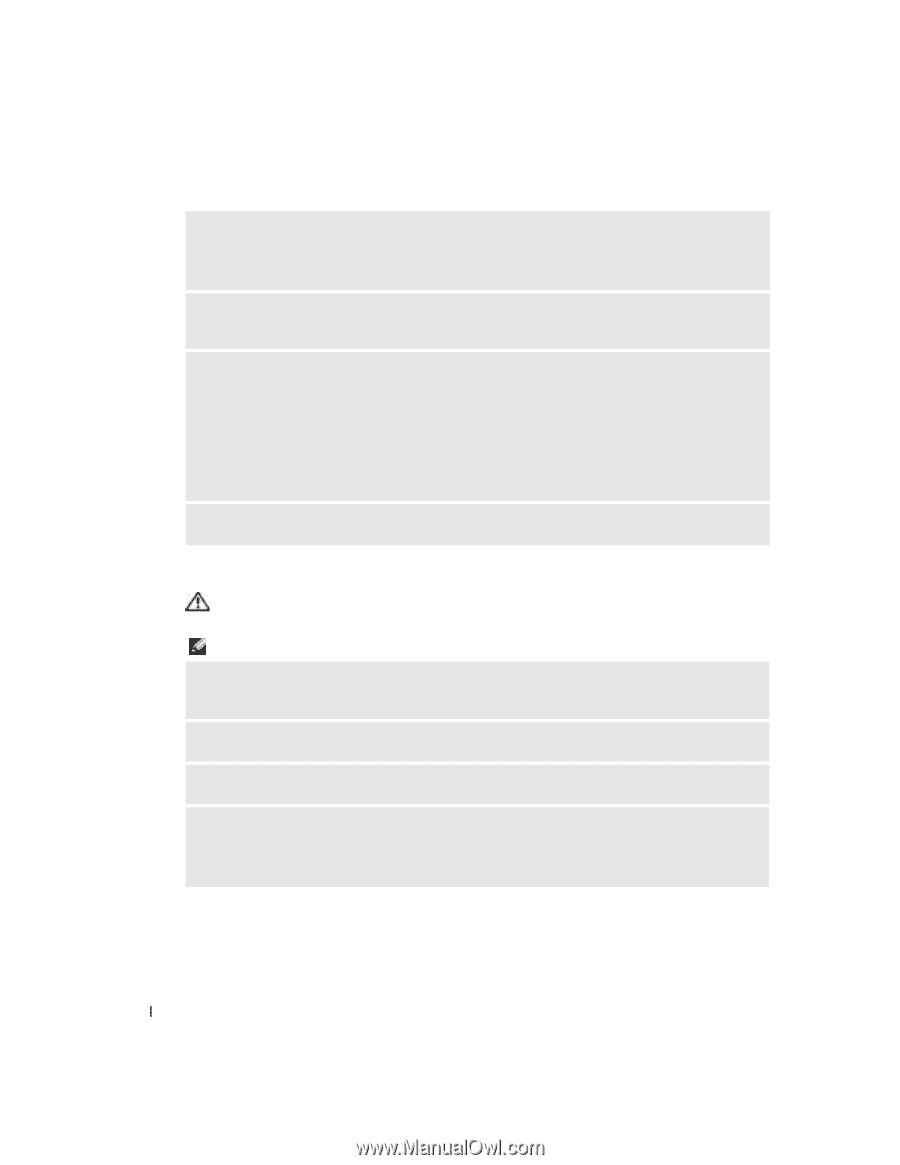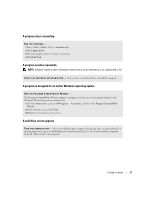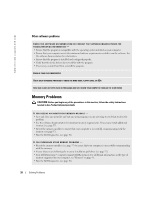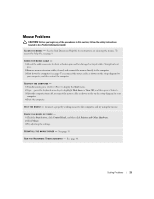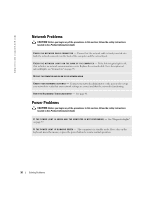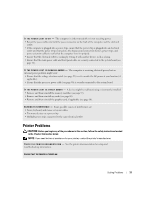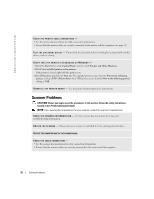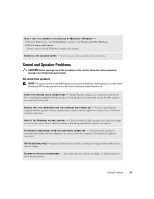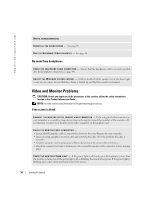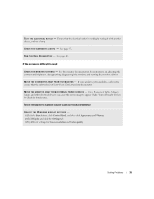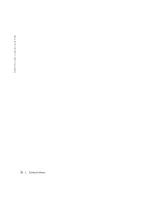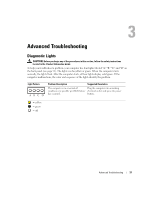Dell Dimension 4700 Owner's Manual - Page 32
Scanner Problems - troubleshooting
 |
View all Dell Dimension 4700 manuals
Add to My Manuals
Save this manual to your list of manuals |
Page 32 highlights
www.dell.com | support.dell.com CHECK THE PRINTER CABLE CONNECTIONS - • See the printer documentation for cable connection information. • Ensure that the printer cables are securely connected to the printer and the computer (see page 11). TE S T T H E E L E C T R I C A L O U T L E T - Ensure that the electrical outlet is working by testing it with another device, such as a lamp. VERIFY THAT THE PRINTER IS RECOGNIZED BY WINDOWS - 1 Click the Start button, click Control Panel, and then click Printers and Other Hardware. 2 Click View installed printers or fax printers. If the printer is listed, right-click the printer icon. 3 Click Properties and click the Ports tab. For a parallel printer, ensure that the Print to the following port(s): setting is LPT1 (Printer Port). For a USB printer, ensure that the Print to the following port(s): setting is USB. R E I N S T A L L T H E P R I N T E R D R I V E R - See the printer documentation for instructions. Scanner Problems CAUTION: Before you begin any of the procedures in this section, follow the safety instructions located in the Product Information Guide. NOTE: If you need technical assistance for your scanner, contact the scanner's manufacturer. C H E C K T H E S C A N N E R D O C U M E N T A T I O N - See the scanner documentation for setup and troubleshooting information. U N L O C K T H E S C A N N E R - Ensure that your scanner is unlocked if it has a locking tab or button. RESTART THE COMPUTER AND TRY THE SCANNER AGAIN CHECK THE CABLE CONNECTIONS - • See the scanner documentation for cable connection information. • Ensure that the scanner cables are securely connected to the scanner and the computer. 32 Solving Problems