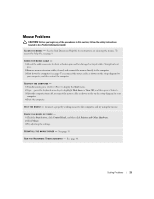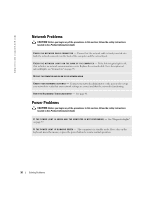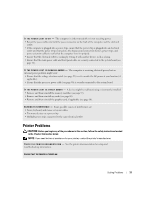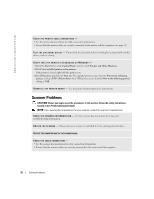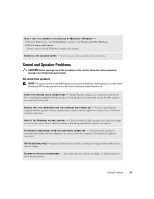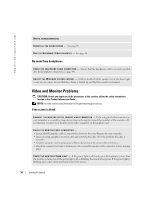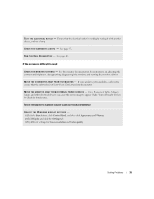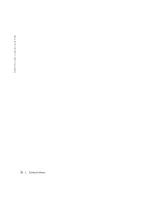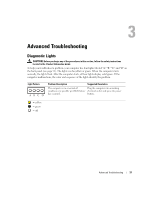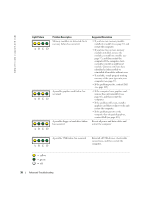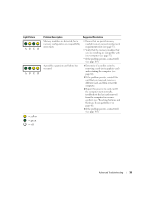Dell Dimension 4700 Owner's Manual - Page 34
Video and Monitor Problems
 |
View all Dell Dimension 4700 manuals
Add to My Manuals
Save this manual to your list of manuals |
Page 34 highlights
www.dell.com | support.dell.com RUN THE SPEAKER DIAGNOSTICS R E I N S T A L L T H E S O U N D D R I V E R - See page 43. R U N T H E H A R D W A R E TR O U B L E S H O O T E R - See page 46. No sound from headphones C H E C K T H E H E A D P H O N E C A B L E C O N N E C T I O N - Ensure that the headphone cable is securely inserted into the headphone connector (see page 49). A D J U S T T H E W I N D O W S V O L U M E C O N T R O L - Click or double-click the speaker icon in the lower-right corner of your screen. Ensure that the volume is turned up and that the sound is not muted. Video and Monitor Problems CAUTION: Before you begin any of the procedures in this section, follow the safety instructions located in the Product Information Guide. NOTE: See the monitor documentation for troubleshooting procedures. If the screen is blank C O N N E C T T H E M O N I T O R T O T H E C O R R E C T V I D E O C O N N E C T O R - If the integrated video connector on your computer is covered by a cap, do not remove the cap to connect the monitor, or the monitor will not function. Connect your monitor to the video connector on the graphics card.. CHECK THE MONITOR CABLE CONNECTION - • Ensure that the graphics cable is connected as shown on the setup diagram for your computer. • If you are using a graphics extension cable and removing the cable solves the problem, the cable is defective. • Swap the computer and monitor power cables to determine if the power cable is defective. • Check the connector for bent or broken pins. (It is normal for monitor cable connectors to have missing pins.) C H E C K T H E M O N I T O R P O W E R L I G H T - If the power light is off, firmly press the button to ensure that the monitor is turned on. If the power light is lit or blinking, the monitor has power. If the power light is blinking, press a key on the keyboard or move the mouse. 34 Solving Problems