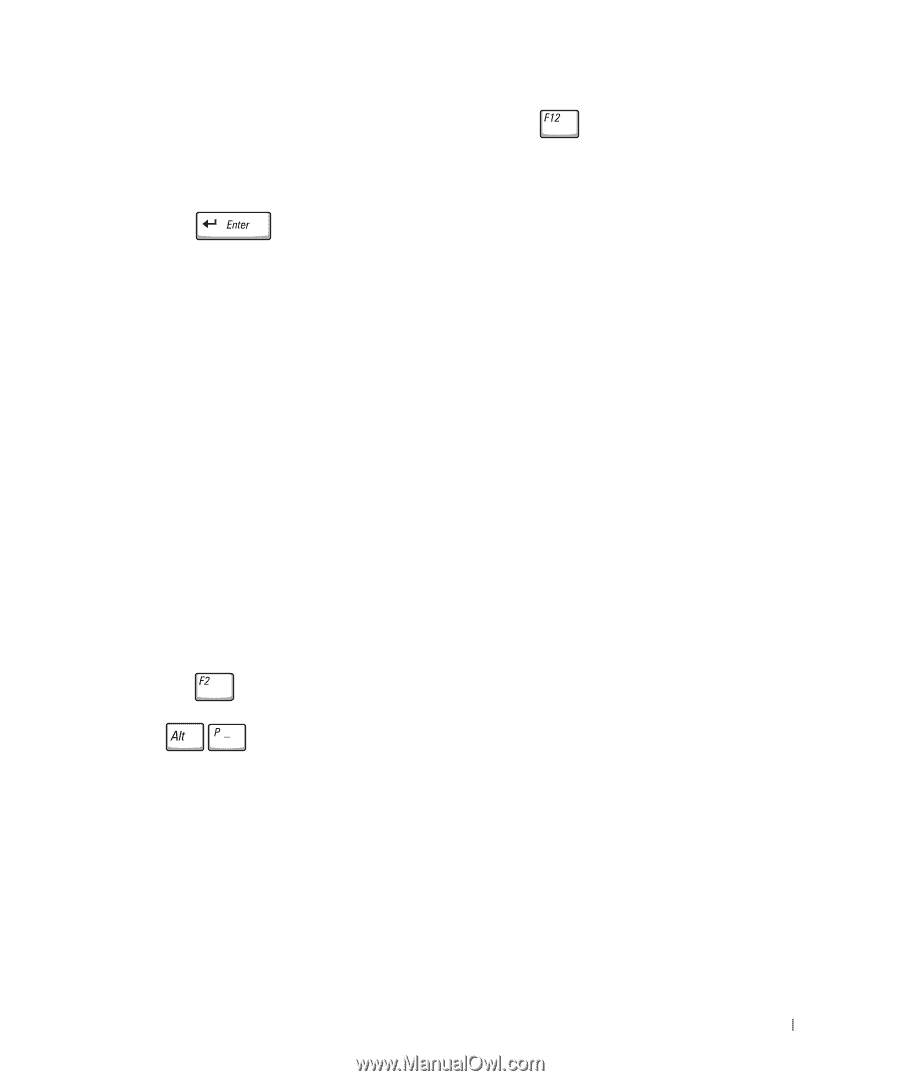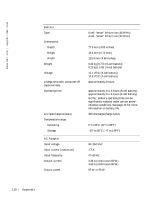Dell Inspiron 500m Owner's Manual - Page 125
Parallel Mode, Disabled, Serial Port, Infrared Data Port, Basic Device, Configuration
 |
View all Dell Inspiron 500m manuals
Add to My Manuals
Save this manual to your list of manuals |
Page 125 highlights
3 Turn on the computer. When the DELL logo appears, press immediately. If you wait too long and the Windows logo appears, continue to wait until you see the Windows desktop. Then shut down your computer and try again. 4 When the boot device list appears, highlight the device from which you want to boot and press . The computer boots to the selected device. The next time you reboot the computer, the normal boot order is restored. Changing Printer Modes Set the Parallel Mode option according to the type of printer or device connected to the parallel connector. To determine the correct mode to use, see the documentation that came with the device. Setting Parallel Mode to Disabled disables the parallel port and the port's LPT address, freeing its interrupt for another device to use. Changing COM Ports Serial Port allows you to map the serial port COM address or disable the serial port and its address, freeing its interrupt for another device to use. Enabling the Infrared Sensor 1 Enter the system setup program: a Turn on your computer. b Press when the DELL logo appears. 2 Press until you locate Infrared Data Port under Basic Device Configuration. 3 Press the down-arrow key to highlight Disabled next to Infrared Data Port. 4 Press the right-arrow key to change the setting to a COM port. Ensure that the COM port that you select is different from the COM port assigned to the serial connector. A ppendix 125