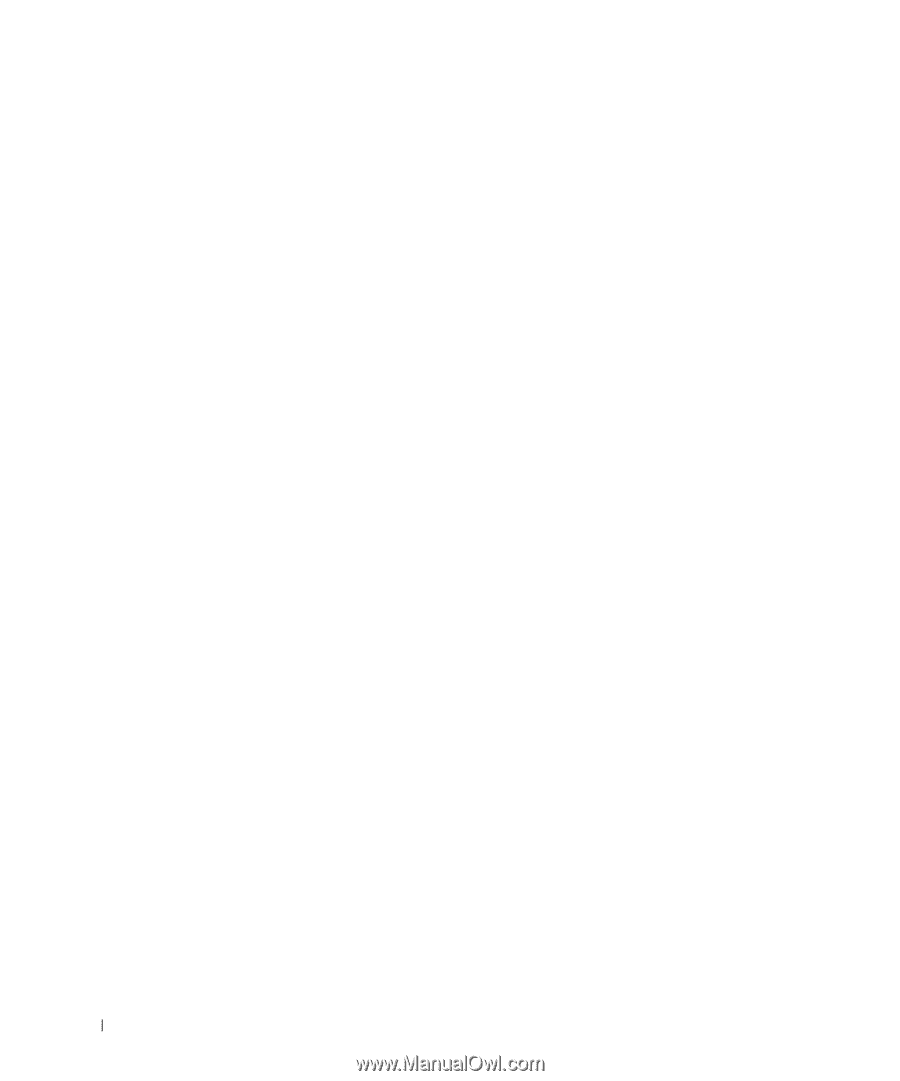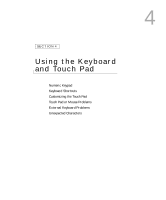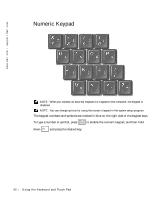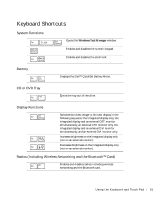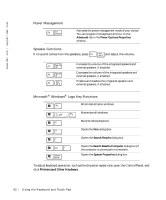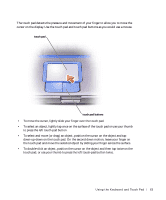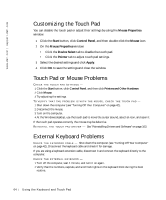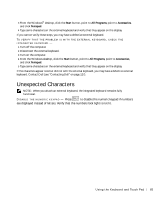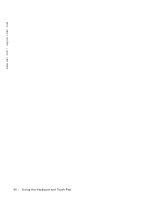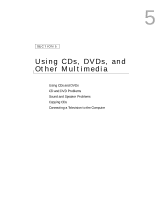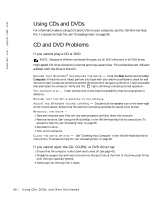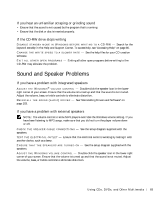Dell Inspiron 500m Owner's Manual - Page 64
Customizing the Touch Pad, Touch Pad or Mouse Problems, External Keyboard Problems, Mouse Properties - windows 7 drivers
 |
View all Dell Inspiron 500m manuals
Add to My Manuals
Save this manual to your list of manuals |
Page 64 highlights
www.dell.com | support.dell.com Customizing the Touch Pad You can disable the touch pad or adjust their settings by using the Mouse Properties window. 1 Click the Start button, click Control Panel, and then double-click the Mouse icon. 2 On the Mouse Properties window: • Click the Device Select tab to disable the touch pad. • Click the Pointer tab to adjust touch pad settings. 3 Select the desired settings and click Apply. 4 Click OK to save the settings and close the window. Touch Pad or Mouse Problems CHECK THE TOUCH PAD SETTINGS - 1 Click the Start button, click Control Panel, and then click Printers and Other Hardware. 2 Click Mouse. 3 Try adjusting the settings. TO V E RI FY TH AT T H E PR O BL E M I S W I T H T H E M O U S E, CH E CK TH E TO UC H P A D - 1 Shut down the computer (see "Turning Off Your Computer" on page 42). 2 Disconnect the mouse. 3 Turn on the computer. 4 At the Windows desktop, use the touch pad to move the cursor around, select an icon, and open it. If the touch pad operates correctly, the mouse may be defective. RE INS T A LL TH E TO UC H PA D DR I VE R - See "Reinstalling Drivers and Software" on page 103. External Keyboard Problems C HE CK T HE KE Y B OA R D CA B LE - Shut down the computer (see "Turning Off Your Computer" on page 42). Disconnect the keyboard cable and check it for damage. If you are using a keyboard extension cable, disconnect it and connect the keyboard directly to the computer. CHECK THE EXTERNAL KEYBOARD - 1 Turn off the computer, wait 1 minute, and turn it on again. 2 Verify that the numbers, capitals, and scroll lock lights on the keyboard blink during the boot routine. 64 U si n g th e Ke yb o ard a nd To u ch Pad