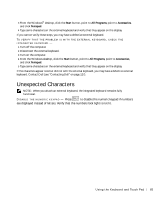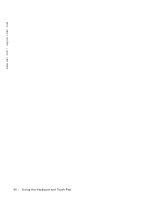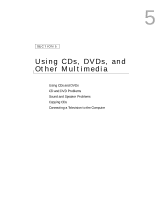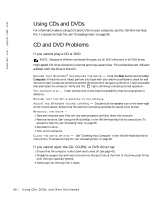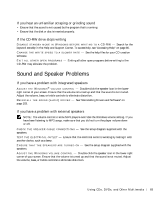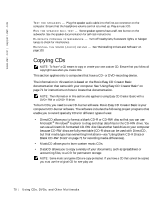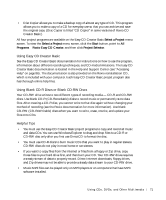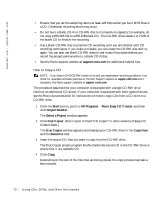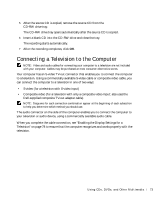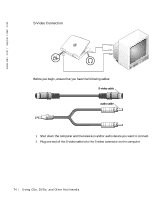Dell Inspiron 500m Owner's Manual - Page 70
Copying CDs - drivers cd
 |
View all Dell Inspiron 500m manuals
Add to My Manuals
Save this manual to your list of manuals |
Page 70 highlights
www.dell.com | support.dell.com TE S T TH E S PE A KE RS - Plug the speaker audio cable into the line-out connector on the computer. Ensure that the headphone volume control is turned up. Play a music CD. R U N T HE S P EA KE R S E LF - T ES T - Some speaker systems have a self-test button on the subwoofer. See the speaker documentation for self-test instructions. E LI MIN A TE PO S S I BL E IN TE R F ER E NC E - Turn off nearby fans, fluorescent lights, or halogen lamps to check for interference. RE INS T A LL TH E S OU ND ( A UD IO ) DR I VE R - See "Reinstalling Drivers and Software" on page 103. Copying CDs NOTE: To "burn" a CD means to copy or create your own custom CD. Ensure that you follow all copyright laws when you create CDs. This section applies only to computers that have a CD- or DVD-recording device. The information in this section is based on the Roxio Easy CD Creator Basic documentation that came with your computer. See "Using Easy CD Creator Basic" on page 71 for instructions on how to locate that documentation. NOTE: The information in this section also applies to using Easy CD Creator Basic with a DVD+RW or a DVD+R drive. To burn CDs, you need to use CD-burner software. Roxio Easy CD Creator Basic is your computer's CD-burner software. The software includes the following project programs that enable you to record specialty CDs for different types of uses: • DirectCD allows you to format a blank CD-R or CD-RW disc so that you can use Microsoft® Windows® Explorer to drag and drop data files to the CD-RW drive. You can use a DirectCD-formatted CD-RW disc like another hard drive on your computer because CD-RW discs are fully rewritable (CD-R discs can be used with DirectCD, but that media type has overwriting limitations-see "Using Blank CD-R Discs or Blank CD-RW Discs" on page 71 for recording media differences). • MusicCD allows you to burn custom music CDs. • DataCD allows you to copy a variety of your documents, such as spreadsheet or accounting files, to a CD for permanent storage. NOTE: Some music and game CDs are copy-protected. If you have a CD that cannot be copied, you must use the original CD for everyday use. 70 U sin g C Ds, DV Ds, an d O th er Mu ltim e dia