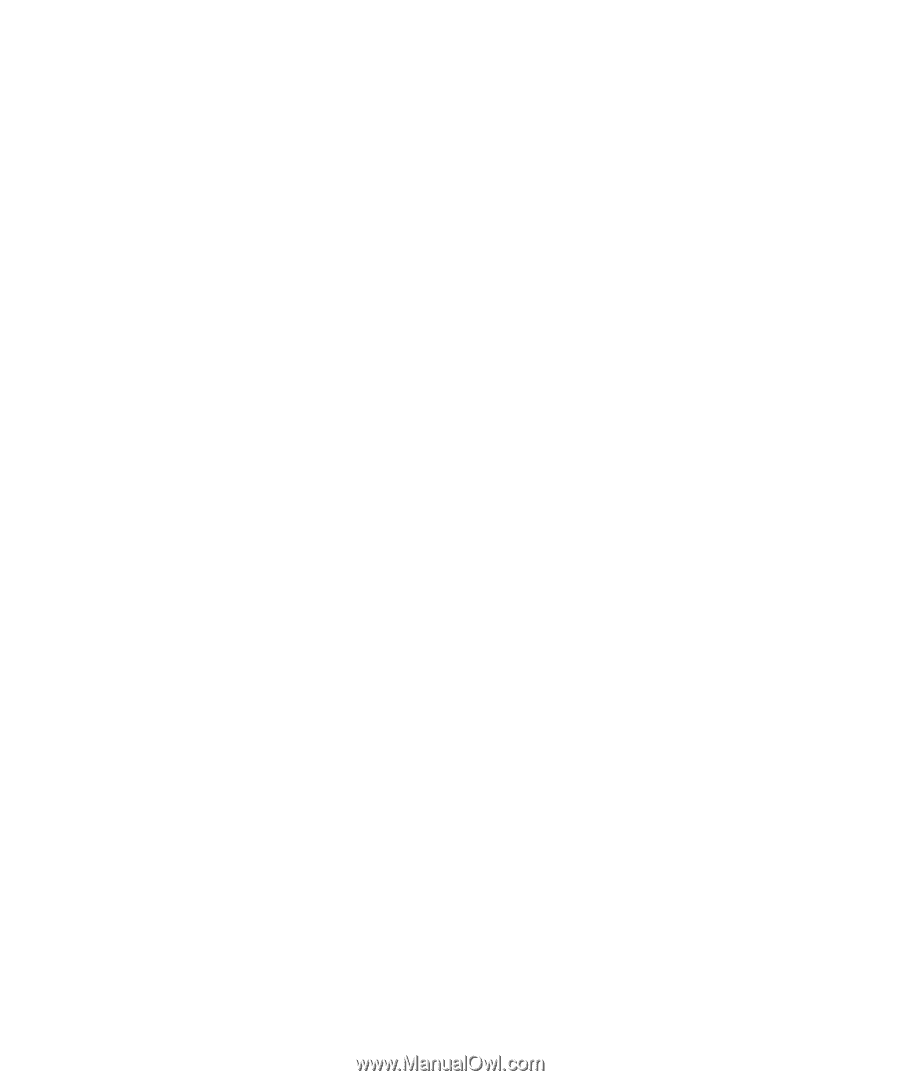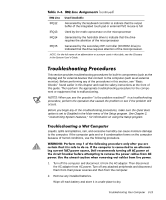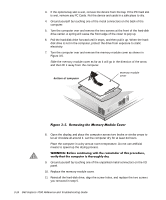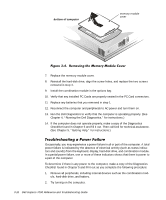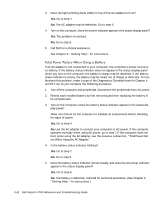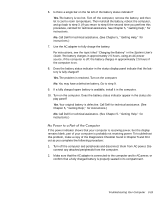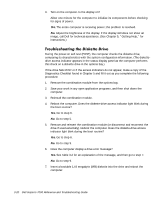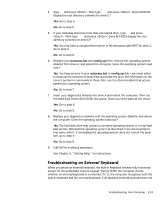Dell Inspiron 7000 Dell Inspiron 7000 Reference and Troubleshooting Guide - Page 64
See Getting Help, for instructions.
 |
View all Dell Inspiron 7000 manuals
Add to My Manuals
Save this manual to your list of manuals |
Page 64 highlights
3. Does the light-emitting diode (LED) on top of the AC adapter turn on? Yes. Go to step 4. No. The AC adapter may be defective. Go to step 5. 4. Turn on the computer. Does the power indicator appear in the status display panel? Yes. The problem is resolved. No. Go to step 5. 5. Call Dell for technical assistance. See Chapter 5, "Getting Help," for instructions. If an AC adapter is not connected to your computer, the computer's power source is its battery. If the battery status indicator does not appear in the status display panel when you turn on the computer, the battery's charge may be depleted. If the battery status indicator is empty, the battery may be nearly out of charge or defective. To troubleshoot this problem, make a copy of the Diagnostics Checklist found in Chapter 5 and fill it out as you complete the following procedure: 1. Turn off the computer and peripherals. Disconnect the peripherals from AC power. 2. Reseat each installed battery by first removing and then replacing the battery in its compartment. 3. Turn on the computer. Does the battery status indicator appear in the status dis- play panel? Allow one minute for the computer to initialize its components before checking for signs of power. Yes. Go to step 4. No. Use the AC adapter to connect your computer to AC power. If the computer operates normally when using AC power, go to step 7. If the computer does not boot when using the AC adapter, see the previous subsection, "Total Power Failure When Using the AC Adapter." 4. Is the battery status indicator blinking? Yes. Go to step 7. No. Go to step 5. 5. Does the battery status indicator remain steady, and does the AC power indicator appear in the status display panel? Yes. Go to step 6. No. The battery is defective. Call Dell for technical assistance. (See Chapter 5, "Getting Help," for instructions.) 3-18 Dell Inspiron 7000 Reference and Troubleshooting Guide