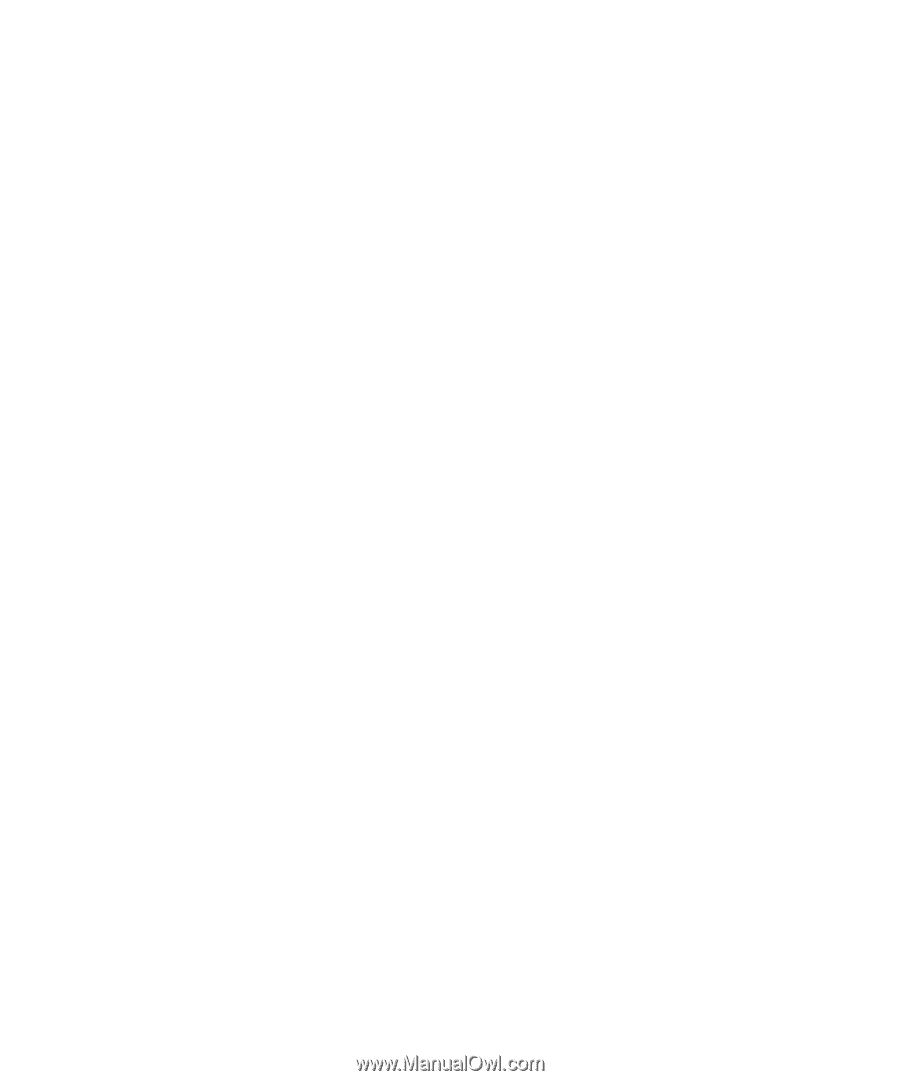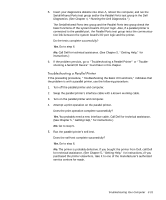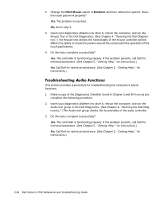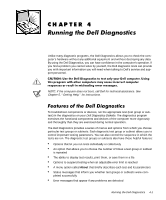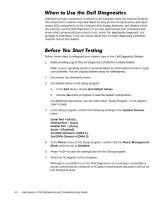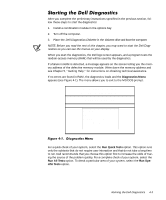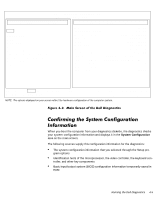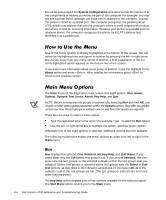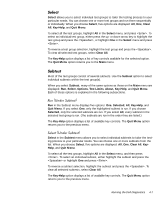Dell Inspiron 7000 Dell Inspiron 7000 Reference and Troubleshooting Guide - Page 82
nd DMA Channel = [DMA 3]
 |
View all Dell Inspiron 7000 manuals
Add to My Manuals
Save this manual to your list of manuals |
Page 82 highlights
Whenever a major component or device in the computer does not function properly, the component or device may have failed. As long as the microprocessor and input/ output (I/O) components of the computer (the display, keyboard, and diskette drive) are working, use the Dell Diagnostics. If you are experienced with computers and know what component(s) you need to test, select the appropriate diagnostic test group(s) or subtest(s). If you are unsure about how to begin diagnosing a problem, read the rest of this chapter. Follow these steps to safeguard your master copy of the Dell Diagnostics Diskette: 1. Make a working copy of the Dell Diagnostics Diskette on a blank diskette. Refer to your operating system's documentation for information on how to duplicate diskettes. Put the original diskette away for safekeeping. 2. Disconnect any attached printers. 3. Set default values in the Setup program. a. In the Exit menu, choose Get Default Values. b. Choose Yes when prompted to load the default configuration. For additional instructions, see the topic titled "Setup Program" in the System User's Guide. 4. In the Setup program, confirm the following settings in the System Devices menu: Serial Port = [Auto] Infrared Port = [Auto] Parallel Port = [Auto] Audio = [Enabled] 1st DMA Channel = [DMA 1] 2nd DMA Channel = [DMA 3] 5. In the Power menu of the Setup program, confirm that the Power Management Mode option is set to Disabled. 6. Press to save the settings and exit the Setup program. 7. Attach an AC adapter to the computer. Although it is possible to run the Dell Diagnostics on a computer using battery power, connecting the computer to AC power helps ensure that power will not be lost during the tests. 4-2 Dell Inspiron 7000 Reference and Troubleshooting Guide