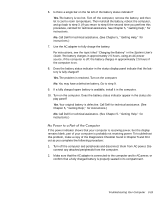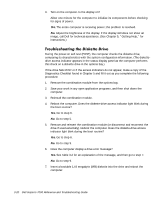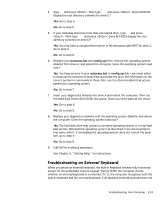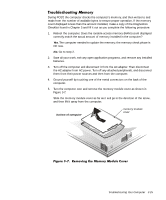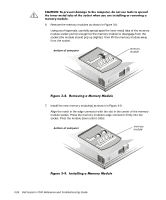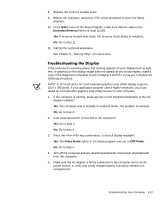Dell Inspiron 7000 Dell Inspiron 7000 Reference and Troubleshooting Guide - Page 70
Enhanced XT/AT, PC/AT - keyboard will not work
 |
View all Dell Inspiron 7000 manuals
Add to My Manuals
Save this manual to your list of manuals |
Page 70 highlights
work when you boot the computer, make a copy of the Diagnostics Checklist found in Chapter 5 and fill it out as you complete the following procedure: 1. Turn off the computer, and then remove the keyboard cable and check it for bent pins. 2. Reboot the computer. 3. Make sure the cable from the external keyboard is firmly connected to the key- board/mouse connector on the back of the computer. (See "Checking Connections" found earlier in this chapter.) 4. If you are using a keyboard that can be configured with various switch settings, make sure the switch is set to PS/2, Enhanced XT/AT, or PC/AT. The switch settings are usually on the bottom of the keyboard, sometimes behind a panel tab. 5. Turn off the computer, wait one minute, and then turn it on again. During the boot routine, do the Num Lock, Caps Lock, and Scroll Lock indicators on the external keyboard blink momentarily? Yes. Go to step 6. No. You may have a defective keyboard. Go to step 9. 6. Does the computer recognize the external keyboard? Use the external keyboard to type some characters. Do they appear on the display? Yes. The problem is resolved. No. Go to step 7. 7. Turn off the computer and disconnect the external keyboard from the computer. 8. Turn on the computer. Does the computer recognize the integrated keyboard? Allow one minute for the computer to initialize its components. Then use the computer's integrated keyboard to type some characters. Do the characters appear on the display? Yes. The external keyboard may be defective. Run the Keyboard test group in the Dell Diagnostics. If you cannot isolate the problem after running the diagnostics, call Dell for technical assistance. No. Go to step 9. 9. Call Dell for technical assistance. See Chapter 5, "Getting Help," for instructions. 3-24 Dell Inspiron 7000 Reference and Troubleshooting Guide