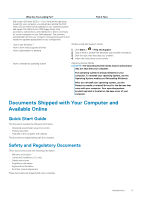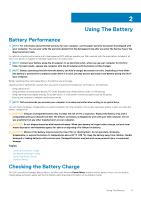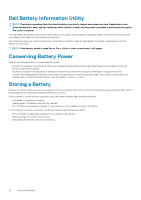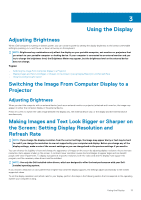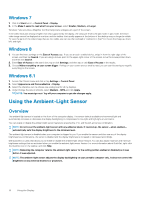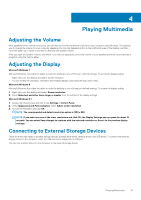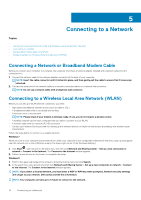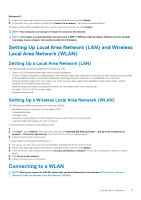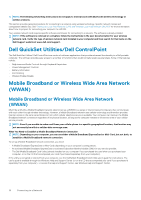Dell Latitude E7240 Ultrabook Desktop and Notebooks Users Guide - Page 14
Using the Ambient-Light Sensor, Windows 7, Overview
 |
View all Dell Latitude E7240 Ultrabook manuals
Add to My Manuals
Save this manual to your list of manuals |
Page 14 highlights
Windows 7 1. Click the Start button > Control Panel > Display. 2. In the Make it easier to read what's on your screen, select Smaller, Medium, or Larger. Windows 7 also provides a Magnifier tool that temporarily enlarges just a part of the screen. If the video resolution setting is higher than that supported by the display, the computer enters the pan mode. In pan mode, the entire video image cannot be displayed at one time, and the taskbar that usually appears at the bottom of the desktop may no longer be visible. To view the parts of the video image that are not visible, you can use the touchpad or trackstick to "pan" (or move) the image up, down, left, and right. Windows 8 1. You can find more settings on the Ease of Access page. If you use a touch-enabled device, swipe in from the right edge of the screen, and then tap Search. If you are using a mouse, point to the upper-right corner of the screen, move the mouse pointer down, and then click Search. 2. Enter Ease of Access in the search box, tap or click Settings, and then tap or click Ease of Access in the results. 3. Choose Make everything on your screen bigger. If things on your screen are too small to read, you can use this setting to magnify everything on the screen. Windows 8.1 1. Access the Charms menu and click or tap Settings > Control Panel. 2. Select Appearance and Personalization > Display. 3. Select the checkbox Let me choose one scaling level for all my displays. 4. Under Change the size of all items, select Medium - 125% and click Apply. NOTE: You must sign-out / log-off your computer to get the changes apply. Using the Ambient-Light Sensor Overview The ambient-light sensor is located on the front of the computer display. The sensor detects available environmental light and automatically increases or decreases the display backlighting to compensate for low-light and high-light environments. You can enable or disable the ambient-light sensor feature by pressing the and the left-arrow key combination. NOTE: Do not cover the ambient-light sensor with any adhesive labels. If covered up, the sensor-when enabled- automatically sets the display brightness to the minimum level. The ambient-light sensor is disabled when your computer is shipped to you. If you enable the sensor and then use any of the display brightness key combinations, the sensor is disabled and the display brightness is increased or decreased accordingly. Dell QuickSet is a utility that allows you to enable or disable the ambient-light sensor feature. You can also adjust maximum and minimum brightness settings that are activated when you enable the ambient-light sensor feature. For more information about QuickSet, right-click the QuickSet icon in the taskbar, and click Help. NOTE: Rebooting the computer returns the ambient-light sensor to the setting (either enabled or disabled) as it was before it was adjusted. NOTE: The ambient-light sensor adjusts the display backlighting on your portable computer only. It does not control the brightness on any external monitors or projectors. 14 Using the Display