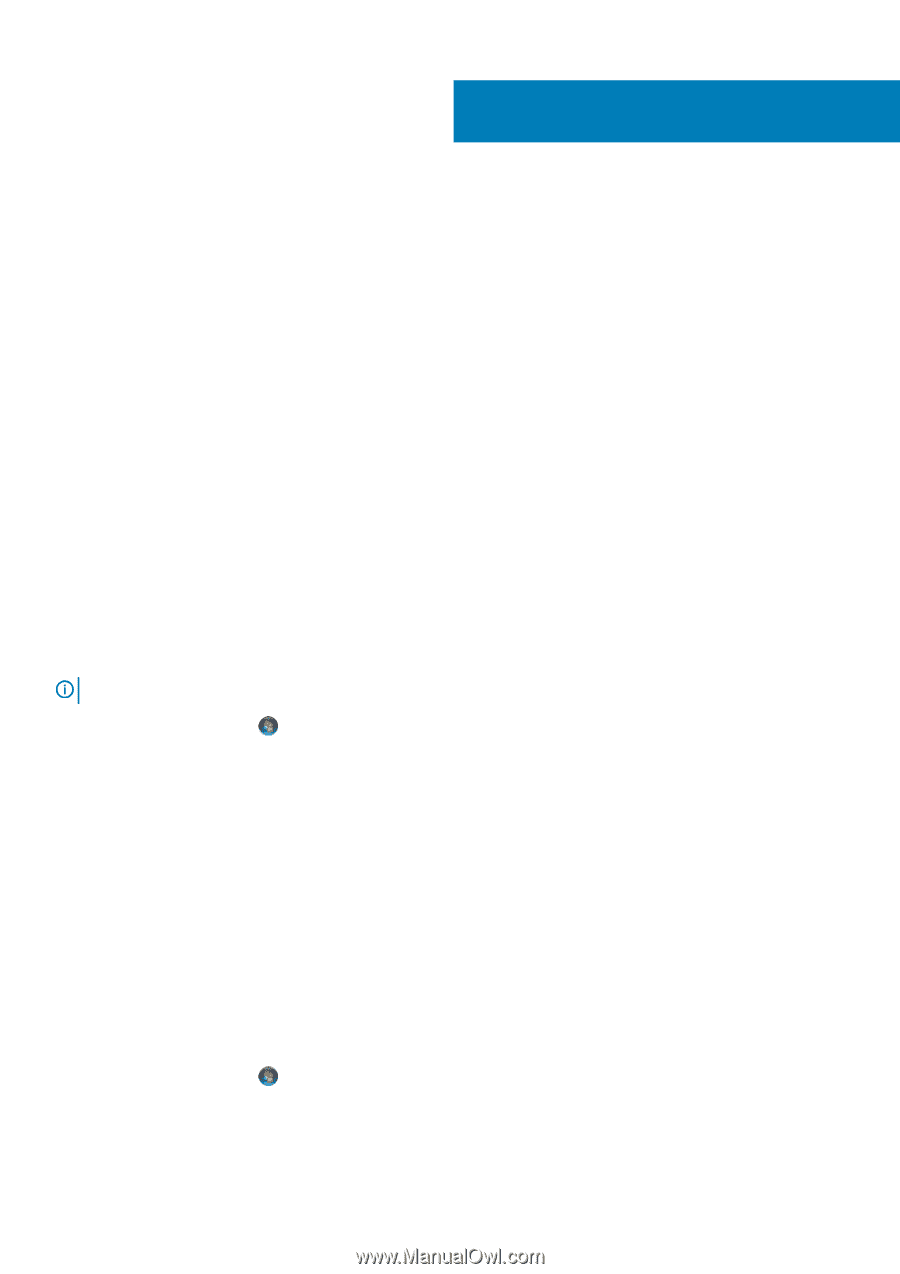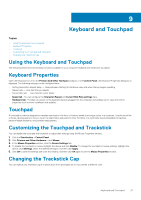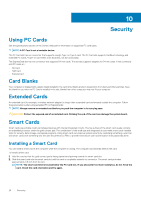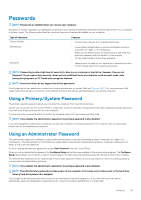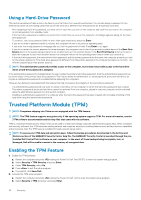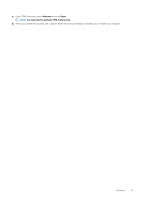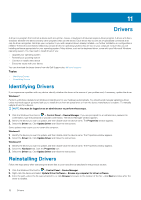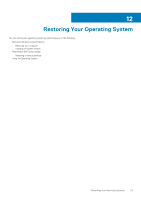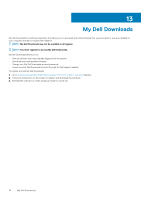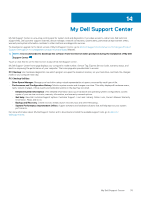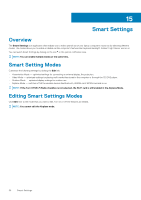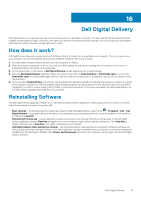Dell Latitude E7240 Ultrabook Desktop and Notebooks Users Guide - Page 32
Drivers, Identifying Drivers, Reinstalling Drivers
 |
View all Dell Latitude E7240 Ultrabook manuals
Add to My Manuals
Save this manual to your list of manuals |
Page 32 highlights
11 Drivers A driver is a program that controls a device such as a printer, mouse, or keyboard. All devices require a driver program. A driver acts like a translator between the device and any other programs that use the device. Each device has its own set of specialized commands that only its driver recognizes. Dell ships your computer to you with required drivers already installed-no further installation or configuration is needed. The Drivers and Utilities media may contain drivers for operating systems that are not on your computer. Ensure that you are installing software appropriate for your operating system. Many drivers, such as the keyboard driver, come with your Microsoft Windows operating system. You may need to install drivers if you: • Upgrade your operating system • Reinstall your operating system • Connect or install a new device • Encounter issues with your device You can download the latest drivers from the Dell Support site, dell.com/support. Topics: • Identifying Drivers • Reinstalling Drivers Identifying Drivers If you experience a problem with any device, identify whether the driver is the source of your problem and, if necessary, update the driver. Windows 7 Perform a Windows Update to let Windows install drivers for your hardware automatically. You should avoid manually updating a driver unless technical support personnel ask you to install drivers from an optical drive or from the device manufacturer's website. To manually update drivers for a device: NOTE: You must be logged on as an administrator to perform these steps. 1. Click the Windows Start button → Control Panel → Device Manager. If you are prompted for an administrator password or confirmation, type the password or provide confirmation. The Device Manager window appears. 2. Identify the device you want to update, and then double-click the device name. The Properties window appears. 3. Select the Driver tab. Click Update Driver and follow the instructions. Some updates may require you to restart the computer. Windows 8 1. Identify the device you want to update, and then double-click the device name. The Properties window appears. 2. Select the Driver tab. Click Update Driver and follow the instructions. Windows 8.1 1. Identify the device you want to update, and then double-click the device name. The Properties window appears. 2. Select the Hardware tab. Click the Properties icon. 3. Select the Driver tab. Click Update Driver and follow the instructions. Reinstalling Drivers Follow the steps below after extracting the driver files to your hard drive as described in the previous section: 1. Click the Windows Start button > Control Panel > Device Manager. 2. Right-click the device and select Update Driver Software > Browse my computer for driver software. 3. Enter the path, where the file was extracted to, or click Browse to browse to the location of the file > click Next and close after the driver is installed. 32 Drivers