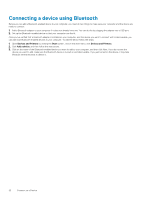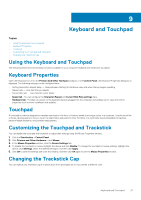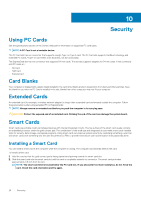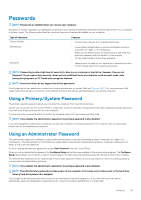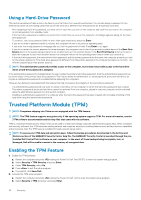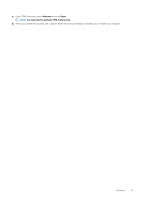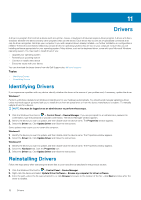Dell Latitude E7240 Ultrabook Desktop and Notebooks Users Guide - Page 27
Keyboard and Touchpad, Using the Keyboard and Touchpad, Keyboard Properties, Touchpad, Customizing
 |
View all Dell Latitude E7240 Ultrabook manuals
Add to My Manuals
Save this manual to your list of manuals |
Page 27 highlights
9 Keyboard and Touchpad Topics: • Using the Keyboard and Touchpad • Keyboard Properties • Touchpad • Customizing the Touchpad and Trackstick • Changing the Trackstick Cap Using the Keyboard and Touchpad The following section lists several basic functions available on your computer keyboard and notebook's touchpad: Keyboard Properties Open the Keyboard icon from the Printers And Other Hardware category of the Control Panel; the Keyboard Properties dialog box is displayed. The following settings can be configured here: • Setting Description Repeat delay - Delay between starting to hold down a key and when the key begins repeating • Repeat rate - How fast the key repeats • Cursor blink rate - How fast the cursor blinks • Speed tab : You can configure the Character Repeat and Cursor Blink Rate settings here. • Hardware tab : Provides you access to the keyboard devices plugged into the computer and enables you to view and control properties such as driver installation and updates. Touchpad A touchpad is a device designed to translate user input in the form of motions aimed at moving a cursor in a computer. It works much like a mouse, allowing users to move a cursor to select items and perform other functions. It is commonly found embedded into laptops, personal digital assistants, and portable media players. Customizing the Touchpad and Trackstick You can disable the touchpad and trackstick or adjust their settings using the Mouse Properties window. 1. Click the Start button > Control Panel. 2. Click Printers and Other Hardware > click Mouse. 3. In the Mouse Properties window, click the Device Settings tab. 4. To disable the touchpad or mouse, highlight the device and click Disable. To change the touchpad or mouse settings, highlight the device, click Settings, select the desired setting(s), and then click Apply. 5. Click OK to save the settings and close the window, and then click OK again to exit the Mouse Properties window. Changing the Trackstick Cap You can replace your trackstick cap if it wears down from prolonged use or if you prefer a different color. Keyboard and Touchpad 27