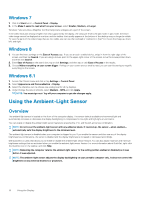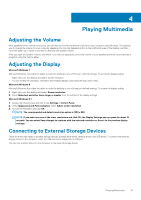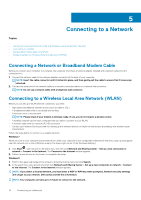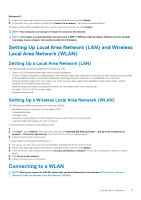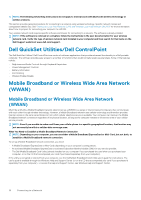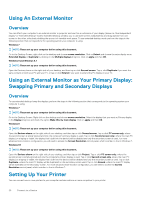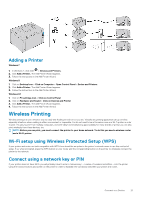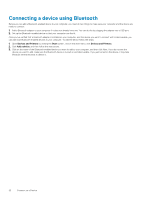Dell Latitude E7240 Ultrabook Desktop and Notebooks Users Guide - Page 19
Connect to a Device, Connecting the Computer to a Television (TV)
 |
View all Dell Latitude E7240 Ultrabook manuals
Add to My Manuals
Save this manual to your list of manuals |
Page 19 highlights
6 Connect to a Device Topics: • Connecting the Computer to a Television (TV) • Enabling the Display Settings for a Television (TV) • Using An External Monitor • Using an External Monitor as Your Primary Display: Swapping Primary and Secondary Displays • Setting Up Your Printer • Wireless Printing • Connecting a device using Bluetooth Connecting the Computer to a Television (TV) NOTE: To connect your computer to a TV, your computer needs to have an output port that matches one of the input ports on your TV, such as VGA, DVI, or HDMI ports. After you have the right cable, follow these steps to connect your computer to your TV: 1. Turn off your computer and position it within easy reach of your TV. Disconnect the monitor (for desktops), but leave the mouse and keyboard connected. 2. Connect the appropriate video cable from your computer's output to your TV. 3. Turn on your TV and set it to the input that matches the output on your computer. You can refer to the user's guide included with your TV for instructions on how to do this. NOTE: For laptop press to configure the display profile. 4. Turn on your computer. You should see Windows displayed on your TV. If the screen looks stretched, or part of the screen seems cut off, you probably need to adjust the screen resolution in Windows. If you cannot see Windows on your TV, you might need to re-connect the computer to your monitor and adjust the screen resolution before you connect to your TV. NOTE: If your computer does not support the type of video connection you need, then you must install a new video card that has the right connection. Enabling the Display Settings for a Television (TV) Enabling TV Display Settings: NOTE: Connect your TV to the video card's TV-out port before starting your computer. To enable TV Display settings, follow these steps: 1. Connect the video cable(s) from the computer to the TV. 2. Start your computer. 3. Click Start, then select Settings, then Control Panel. The Control Panel window opens. 4. Double-click the Display icon. The Display Properties window opens. 5. Click your video card's TV tab (such as the Output Device tab) or if you cannot see your video card's TV tab, click the Settings tab, click Advanced, then click the TV tab. 6. Send the video signal to your TV by clicking Enable output to TV. Different brands of video cards may have slightly different wording of this option, such as Output Device: TV. 7. Click OK. The video signal is sent to your TV, your computer monitor goes blank, and a window opens asking if you want to keep this setting. 8. Click Yes. Connect to a Device 19