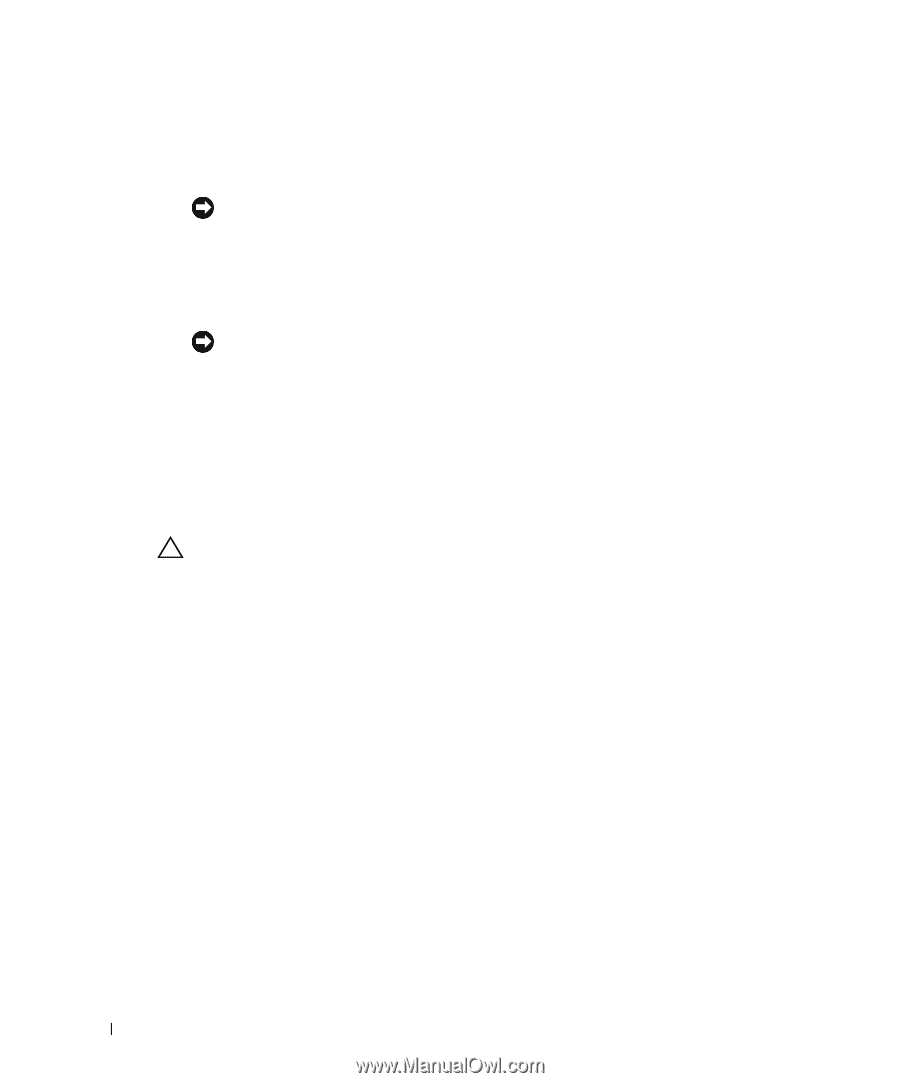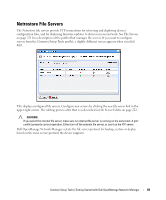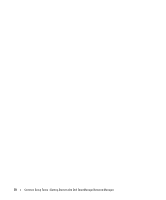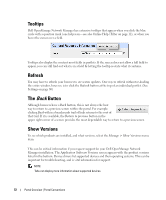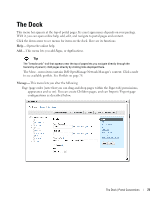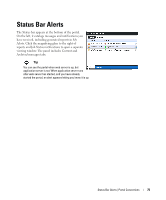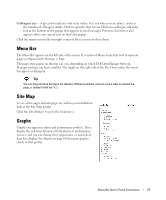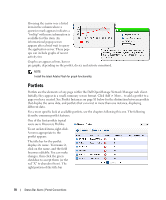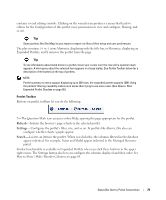Dell PowerConnect OpenManage Network Manager Web Client Guide 5.0 - Page 74
Go To, User Name], Toggle Full Screen, Layout, Site Settings, Show Versions, My Public s
 |
View all Dell PowerConnect OpenManage Network Manager manuals
Add to My Manuals
Save this manual to your list of manuals |
Page 74 highlights
Use the screen that appears after selecting Manage > Page to configure add or delete pages and to manage their appearance and permissions. You must refresh any altered page before edits take effect. Tip You can create a new page, then Copy Portlets from Page you can duplicate another page's portlets on the selected page. Page Layout-Configure the page's columns. This menu item does not appear if you have an expanded portlet open, because the focus is not in the context of a page. Tip The Freeform page layout may stack portlets on top of one another. Toggle the Fullscreen icon in the upper right corner to see portlets so you can re-arrange them. Site Settings-Configures page behavior, look and feel. See also Import / Export on page 86. Show Versions-See Show Versions on page 72. Go To-Makes the selected screen type appear. Select My Public Pages or My Private Pages, for example. When you add a new Community, its configured pages appear in this menu too. This also provides access to Control Panel (see Control Panel on page 33). CAUTION: Dell OpenManage Network Manager does not support multiple tab browsing as a reliable way to see its screens. Pages overcome that limitation. Administrators can permanently configure Public pages, while users with fewer rights can only configure their Private pages. Any page changes persist after you make them, provided you have the rights to make changes on a page. See Public / Private Page Behavior on page 40 for the details. [User Name] (sign out)-Opens the Manage My Account screen, where you can configure your name, job title, image, e-mail and so on. The Sign out link lets you log out of Dell OpenManage Network Manager. Toggle Full Screen- The icon on the far right of this bar toggles its appearance / disappearance so you can use more screen area for portlets if you need it. This toggle also impacts the Menu Bar. 74 The Dock | Portal Conventions