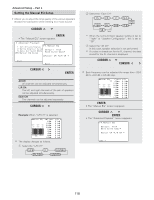Denon AVR-5805CI Owners Manual - English - Page 113
Setting the HDMI/Component Out Setup
 |
UPC - 081757507424
View all Denon AVR-5805CI manuals
Add to My Manuals
Save this manual to your list of manuals |
Page 113 highlights
Setting the HDMI/Component Out Setup • Set the format of the signal up-converted to the HDMI monitor output or component video output terminal. 1 Press the CURSOR D or H button to select "HDMI/Component Out" at the "Video Setup" menu, then press the ENTER button. • The "HDMI/Component Out" screen appears. 2 Press the CURSOR D or H button to select the setting, then press the CURSOR F or G button to select the parameter. Analog to HDMI Convert: • ON: Setting for converting analog video signals into HDMI signals. • OFF: Setting for not converting analog video signals into HDMI signals. Scaler: • HDMI: The i/p scaler can be used when outputting the input analog video signal to the HDMI monitor output terminal. • Component: The i/p scaler can be used when outputting the input analog video signal to the component video output terminal. When "Analog to HDMI Convert" is set to "OFF", the "Scaler" setting is automatically set to "Component" and fixed there. Aspect: • FULL: The video is output while maintaining the aspect ratio of the input video. This mode is suited for playing back 16:9 video. • NORMAL: A black band is added to the left and right of the input video and the video is output. This mode is suited for playing back 4:3 video. Advanced Setup - Part 1 Resolution: • 480p/576p: When the video signal being input is a video, SVideo or 480i/576i component video signal, the resolution is converted to 480p/576p and the signal is output from the HDMI MONITOR OUT terminal. • 1080i: When the video signal input is a video, S-Video or 480i/576i/480p/576p component video signal, the resolution is converted to 1080i and the signal is output from the HDMI MONITOR OUT terminal. • 720p: When the video signal input is a video, S-Video or 480i/576i/480p/576p component video signal, the resolution is converted to 720p and the signal is output from the HDMI MONITOR OUT terminal. • 1080p: The input video signal is converted to a resolution of 1080p for output. This cannot be selected when "Scaler" is set to "Component". • Through: The video signal input is output as such from the HDMI MONITOR OUT terminal without being converted. Color Space: • Y Cb Cr: The Y Cb Cr format video signals is output via the HDMI output terminal. • RGB: The RGB format video signals is output via the HDMI output terminal. RGB Mode Setup: • Normal: Signals are output via the HDMI output terminal with a digital RGB video range (data range) of 16 (black) to 235 (white). • Enhanced: Signals are output via the HDMI output terminal with a digital RGB video range (data range) of 0 (black) to 255 (white). When the HDMI terminal is connected, the black may seem to stand out, depending on the TV or the monitor. In this case, set this to "Enhanced". When "Y Cb Cr" is selected under "Color Space", "RGB Mode Setup" will have no effect. The "Aspect" setting is valid when the resolution is set to 1080i, 720p or 1080p. To output with other resolutions, set the aspect ratio on the TV. When "Through" is set, the signal is output with the same resolution as input from the video, S-Video and component video terminals. The OSD, however, is output with a resolution of 480i, so use a monitor compatible with this resolution. 3 Press the ENTER button to enter the setting. • The "Video Setup" menu reappears. 113