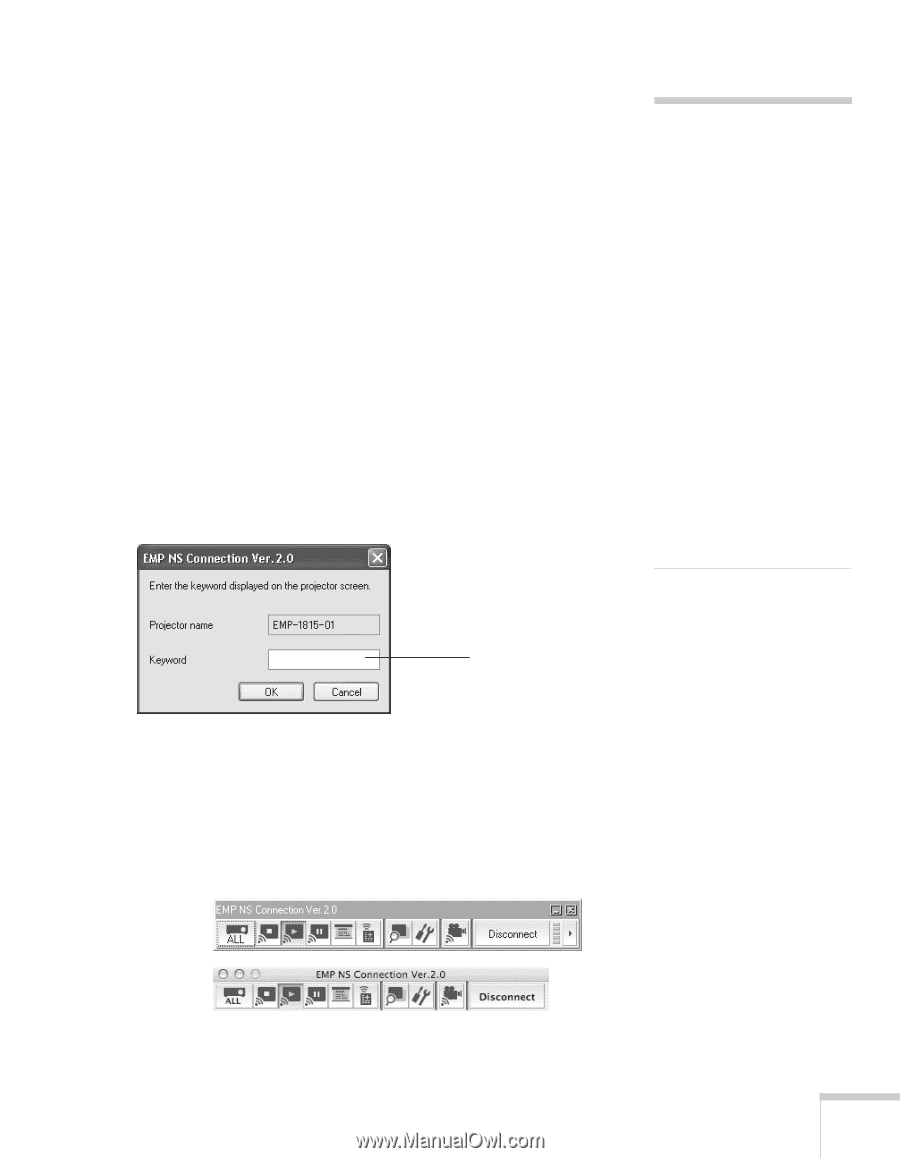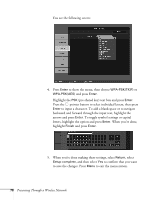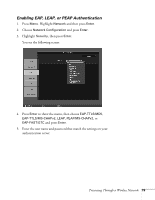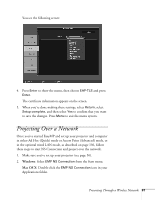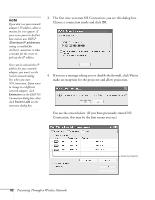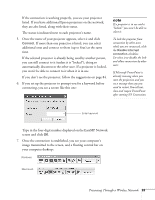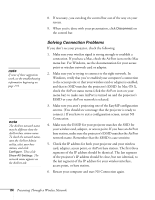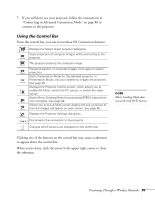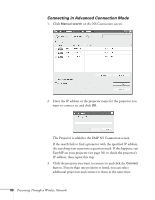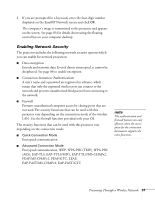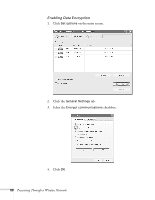Epson 1815p User's Guide - Page 83
If you set up the projector to prompt you for a keyword before, If you don't see the projector
 |
UPC - 010343858190
View all Epson 1815p manuals
Add to My Manuals
Save this manual to your list of manuals |
Page 83 highlights
If the connection is working properly, you see your projector listed. If you have additional Epson projectors on the network, they are also listed, along with their status. The status is indicated next to each projector's name. 5. Once the name of your projector appears, select it and click Connect. If more than one projector is listed, you can select additional ones and connect to them (up to four) at the same time. If the selected projector is already being used by another person, you can still connect to it (unless it is "locked"); doing so automatically disconnects the other user. If a projector is locked, you won't be able to connect to it when it is in use. If you don't see the projector, follow the suggestions on page 84. 6. If you set up the projector to prompt you for a keyword before connecting, you see a screen like this one: note If a projector is in use and is "locked," you won't be able to select it. To lock the projector from connection by other users while you are connected, click the Disable interrupt connection checkbox. De-select it to disable the lock and allow connection by other users. If Microsoft PowerPoint is already running when you start the projection and you see a message that says you need to restart PowerPoint, close and reopen PowerPoint after starting NS Connection. Enter keyword Type in the four-digit number displayed on the EasyMP Network screen and click OK. 7. Once the connection is established, you see your computer's image transmitted to the screen, and a floating control bar on your computer desktop: Windows Macintosh Presenting Through a Wireless Network 83