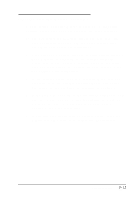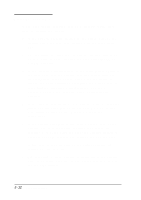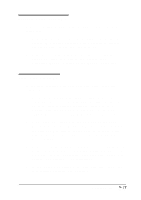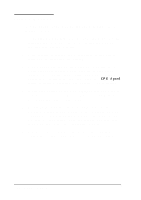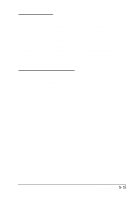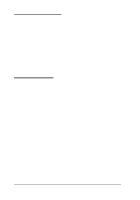Epson ActionNote 880CX User Manual - Page 106
External Pointing Device Problems
 |
View all Epson ActionNote 880CX manuals
Add to My Manuals
Save this manual to your list of manuals |
Page 106 highlights
External Pointing Device Problems If your external keyboard, mouse, or other PS/ 2 compatible pointing device does not work properly, try these solutions: 1. Did you install any necessary drivers and load them into your computer's memory? See the documentation that came with your device for instructions. 2. Your computer's built-in trackpad is automatically disabled when a device is connected to the external keyboard/ mouse port. If you connect a pointing device to the serial port, you must disable the built-in trackpad through Setup. See Chapter 1 for instructions. 3. Is the external device connected properly? Make sure you connected it to the external keyboard/ mouse port before you turned on the computer, as described in Chapter 4. 4. If the device is connected to the computer's serial port, make sure the device and the Serial port option in Setup are set to use the same memory address or COM port. See Chapter 1 for more information. 5. If you still have trouble with an external device, check the manual that came with it or contact the manufacturer. Troubleshooting 5 - 1 1