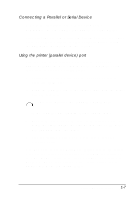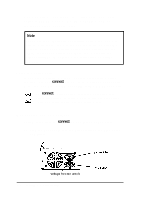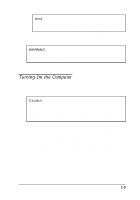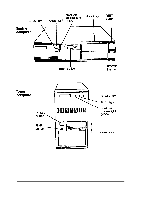Epson ActionTower 8200 User Manual - Page 23
Connecting a Monitor, Align the connector on the monitor cable with the SVGA
 |
View all Epson ActionTower 8200 manuals
Add to My Manuals
Save this manual to your list of manuals |
Page 23 highlights
Caution Although the connectors and ports for the mouse and keyboard are physically identical, they cannot be used interchangeably. Be sure to plug the connectors into the correct ports or you may dam age your system. Connecting a Monitor Refer to the illustration under "Connecting System Components" as you connect your monitor. Follow these steps to connect a VGA or SVGA monitor to the computer's built-in VGA port: 1. Place your monitor near the computer. Turn the monitor and computer around so the backs are facing you. 2. There should be two cables provided with your monitor: the monitor cable (to connect it to the computer) and the power cable (to connect it to a power source). On most monitors, the monitor cable is permanently attached to it. If your monitor cable is not attached, connect it now. 3. Align the connector on the monitor cable with the SVGA monitor port on the computer. Then insert the connector into the port. This icon identifies the computer's SVGA monitor port. Caution To avoid damaging the connector, be careful not to bend the pins when you insert it. Setting Up Your System 1-5