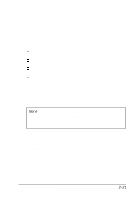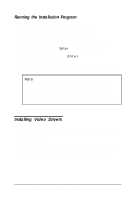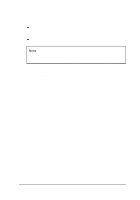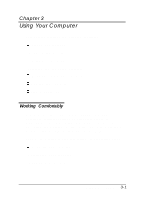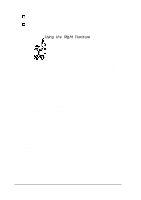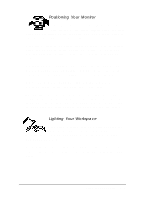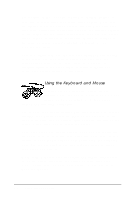Epson ActionTower 8200 User Manual - Page 55
Positioning Your Monitor, Lighting Your Workspace
 |
View all Epson ActionTower 8200 manuals
Add to My Manuals
Save this manual to your list of manuals |
Page 55 highlights
Positioning Your Monitor Place the monitor so it is directly in front of you with the top of the screen slightly below eye level when you are sitting at the computer. You may want to place it on top of the computer or on a stand. Your line of sight to the screen should be about 10 to 20 degrees below the horizontal. If the monitor has a tilt and swivel base, you can adjust the position of the screen for the best viewing angle. Sit about an arm's length or more away from the monitor. The most comfortable viewing distance depends on the size of the screen characters and your ability to focus on the display. Adjust the monitor's brightness and contrast controls to maximize image clarity, and keep the screen clean. Try placing any source documents you are using on a copy stand and position the stand next to the screen at the same eye level. This reduces neck strain and makes it easier for your eyes to move back and forth between the document and the screen. Lighting Your Workspace Appropriate lighting increases your comfort and productivity, and it's good for your eyes. Arrange your computer and light sources to minimize glare and bright reflections. Position the monitor so that any windows in the room face the sides of the monitor, not the front or back. This will help reduce glare. Using Your Computer 3-3