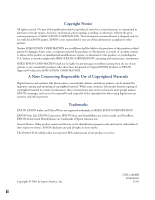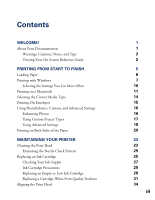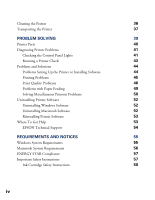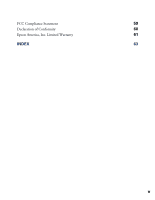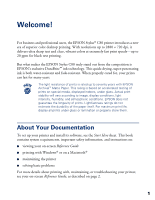Epson C80N Printer Basics
Epson C80N - Stylus Color Inkjet Printer Manual
 |
UPC - 010343840935
View all Epson C80N manuals
Add to My Manuals
Save this manual to your list of manuals |
Epson C80N manual content summary:
- Epson C80N | Printer Basics - Page 1
EPSON Stylus® C80 Printer Basics Printed on recycled paper - Epson C80N | Printer Basics - Page 2
using digital cameras, scanners, and ink jet printers. Trademarks EPSON, EPSON Stylus, and MicroWeave are registered trademarks of SEIKO EPSON CORPORATION. EPSON Print Lab, EPSON Connection, EPSON Store, and SoundAdvice are service marks, and DuraBrite, EPSON Archival and PhotoEnhance are trademarks - Epson C80N | Printer Basics - Page 3
MAINTAINING YOUR PRINTER Cleaning the Print Head Examining the Nozzle Check Pattern Replacing an Ink Cartridge Checking Your Ink Supply Ink Cartridge Precautions Replacing an Empty or Low Ink Cartridge Replacing a Cartridge When Print Quality Declines Aligning the Print Head 1 1 2 2 5 6 7 10 11 - Epson C80N | Printer Basics - Page 4
Software 52 Reinstalling Printer Software 53 Where To Get Help 53 EPSON Technical Support 54 REQUIREMENTS AND NOTICES 55 Windows System Requirements 55 Macintosh System Requirements 56 ENERGY STAR Compliance 57 Important Safety Instructions 57 Ink Cartridge Safety Instructions - Epson C80N | Printer Basics - Page 5
FCC Compliance Statement 59 Declaration of Conformity 60 Epson America, Inc. Limited Warranty 61 INDEX 63 v - Epson C80N | Printer Basics - Page 6
, and instructions on: I viewing your on-screen Reference Guide I printing with Windows® or on a Macintosh® I maintaining the printer I solving basic problems For more details about printing with, maintaining, or troubleshooting your printer, see your on-screen Reference Guide, as described on page - Epson C80N | Printer Basics - Page 7
Reference Guide from the CD-ROM or copy it to your hard drive and view it from there. Follow these steps: 1. Insert your printer software CD-ROM. 2. Windows: Double-click My Computer (for Windows XP, click Start first), double-click your CD-ROM or DVD drive icon, then double-click the EPSON icon - Epson C80N | Printer Basics - Page 8
. For details on viewing the manual, see the next section. If you copied the manual to your hard drive, you can access it at any time, as follows: Windows: Select Start > Programs (or All Programs) > EPSON, and click ES C80 Guide. Macintosh: Open the EPSON STYLUS C80 folder and double-click View - Epson C80N | Printer Basics - Page 9
When you first open the Reference Guide, you see this screen: Click here to expand the table of contents Click a topic on the left to expand Click to go to topic If you see an icon for a graphic when viewing your Reference Guide in Netscape Navigator, click the Reload button to load the graphic. 4 - Epson C80N | Printer Basics - Page 10
to controlling the print job. Follow the instructions in these sections: I "Loading Paper" on page 6 I "Printing with Windows" on page 7 I "Printing on a Macintosh" on page 11 I "Selecting the Correct Media Type" on page 14 If you're already familiar with EPSON ink jet printing, you can skip - Epson C80N | Printer Basics - Page 11
short edge first, even when printing in landscape mode. I Load letterhead or preprinted paper into the printer top edge first. I Don't load paper above the arrow on the left edge guide. I If you experience paper feeding problems, try loading fewer sheets. For instructions on using special media, see - Epson C80N | Printer Basics - Page 12
File menu, click Print. You see your application's Print dialog box (your dialog box may look different): Select your printer here Click here to open your printer software 2. Make sure your EPSON Stylus C80 printer is selected. 3. Click the Properties button (Preferences button for Windows XP). If - Epson C80N | Printer Basics - Page 13
printer automatically adjusts other settings to optimize the results for your media. Select the type of paper you loaded Select the ink color Select Automatic mode Select higher-quality or faster printing , see page 14. I For Ink, select Color to print a color document, or Black to print a grayscale - Epson C80N | Printer Basics - Page 14
screen and then click What's This?. After a moment, this window appears and shows the progress of your print job. You can use the buttons to cancel, pause, or restart printing. You can also see how much ink you have left. Click to cancel printing Click to pause or resume printing Shows ink levels 9 - Epson C80N | Printer Basics - Page 15
adding a watermark-see your on-screen Reference Guide (described on page 2) or your printer software online help. Selecting the Settings You Use Most Often Your printer settings apply only to the application you're currently using. If you usually print one type of document in different applications - Epson C80N | Printer Basics - Page 16
these steps to print: 1. From the File menu, click Page Setup. You see your printer software's page setup dialog box (your dialog box may look slightly different): Verify your printer model here Select your Paper Size, Orientation, and Printable Area settings Click OK 2. Make sure C80 Series is - Epson C80N | Printer Basics - Page 17
printer automatically adjusts other settings to optimize the results for your media. Select the type of paper you loaded Select the ink color Select Automatic mode Select higher-quality or faster printing select, see page 14. I For Ink, select Color to print a color document. To print a grayscale - Epson C80N | Printer Basics - Page 18
your printout. I Click to check your ink levels. If the printer's H ink out light is flashing or on, check to see if one of your ink cartridges is low or empty. 7. Click Print to start printing. If you turned on background printing, you can select EPSON Monitor3 from the Macintosh Application menu - Epson C80N | Printer Basics - Page 19
on printing-for example, using advanced settings, previewing your printout, or adding a watermark-see your on-screen Reference Guide (described on page 2). Selecting the Correct Media Type Your printer automatically adjusts itself for the type of paper you select in your printer software. That - Epson C80N | Printer Basics - Page 20
.) 3. Make the following settings in your printer software: I For Media Type, select Plain Paper I For Orientation, select Landscape I For Paper Size, select Envelope #10 4 1/8 × 9 1/2 in (Windows) or Envelope #10 (Macintosh) See page 7 (Windows) or page 11 (Macintosh) for more information about - Epson C80N | Printer Basics - Page 21
're printing special projects, you can customize your printer software settings, as described in these sections: I "Enhancing Photos" below I "Using Custom Project Types" on page 17 I "Using Advanced Settings" on page 18 For additional information on these settings, see the on-screen Reference Guide - Epson C80N | Printer Basics - Page 22
printer settings dialog box. Macintosh Windows If your photo was taken with a digital camera, select Digital Camera Correction to give your printed Sepia tint. Using Custom Project Types Your printer software includes custom project types with preset printing options. This lets you quickly select the - Epson C80N | Printer Basics - Page 23
graphs. I Economy: For printing rough drafts of text on plain paper. Saves ink. I ICM (Image Color Matching; Windows only): For matching colors the Advanced dialog box. This setting is recommended for printing documents in PDF format, images downloaded from the Web, or posters that have been enlarged - Epson C80N | Printer Basics - Page 24
Advanced dialog box: Windows Macintosh Windows After you customize your print settings on the Advanced dialog box, you can save them as a group and reuse them whenever you print a similar project. See your on-screen Reference Guide (as described on page 2) for instructions. For more information - Epson C80N | Printer Basics - Page 25
on both sides of the page with your printer's Double-Sided Printing setting. This section includes instructions for standard double-sided printing. For information about how to create single-fold booklets, see your electronic Reference Guide. For best results, use EPSON Premium Bright White Paper or - Epson C80N | Printer Basics - Page 26
to open your printer software's page setup dialog box. Then choose Double-Sided Printing. Click here Macintosh Windows 3. Click OK to save your settings. 4. Start printing. Windows: Click OK (or Print) in your application's Print dialog box. Macintosh: Select File > Print. Select the Media - Epson C80N | Printer Basics - Page 27
When the odd-numbered page(s) have printed, you see an alert on your screen telling you to reload paper. If you don't see the alert on your Macintosh, select EPSON Monitor3 from the Macintosh Application menu. 5. Leave the printed sheet(s) in your output tray for a moment to let them dry: I For most - Epson C80N | Printer Basics - Page 28
your printer. Follow the instructions here for: I "Cleaning the Print Head" (below) I "Replacing an Ink Cartridge" on page 25 I "Aligning the Print Head" on page 34 I "Cleaning the Printer" on page 36 I "Transporting the Printer" on page 37 For more details, see your on-screen Reference Guide, as - Epson C80N | Printer Basics - Page 29
clean the print head if the H ink out light is flashing or on. Replace the appropriate ink cartridge instead. 2. Windows: Right-click the printer icon on your taskbar (in the lower right corner of your screen). Select Head Cleaning. Macintosh: Open your application's File menu and choose Page Setup - Epson C80N | Printer Basics - Page 30
re done. If there are gaps in the lines, clean the print head again; see page 23 for instructions. gaps in nozzle check pattern gaps in nozzle check pattern Replacing an Ink Cartridge When the H ink out light is flashing, one of your ink cartridges is low on ink. This is a good time to make sure you - Epson C80N | Printer Basics - Page 31
printer for more than six months, you may need to replace it if you notice that your printouts don't look as good as they used to. If print quality doesn't improve after cleaning and aligning the print head, you can replace the cartridge even if the H ink out light isn't flashing. Use these EPSON - Epson C80N | Printer Basics - Page 32
-click the printer icon on your taskbar (in the lower right corner of your screen). You see a window like the one on the right showing ink levels: You can also double-click the Ink Monitor icon on the taskbar. The window that appears lets you check ink levels and also order cartridges online. Just - Epson C80N | Printer Basics - Page 33
you begin. Once you start the ink cartridge replacement procedure, you must complete all the steps in one session. Follow these steps to replace ink cartridges when the H ink out light is flashing or on: 1. Make sure the printer is turned on and not printing. The P power light should be on, but not - Epson C80N | Printer Basics - Page 34
replaced stops under the _ mark. The P power light also begins to flash. To avoid damaging the printer, never move the print head by hand. 4. Press the H ink cartridge replacement button again. I If more than one ink cartridge is empty, the next cartridge moves under the _ mark. This happens after - Epson C80N | Printer Basics - Page 35
5. Pinch the front and back tabs of the empty cartridge as you lift it out of the printer. Don't take the used cartridge apart or try to refill it. If ink gets on your hands, wash them thoroughly with soap and water. If ink gets into your eyes, flush them immediately with water. 6. Before you remove - Epson C80N | Printer Basics - Page 36
H ink out light isn't flashing or on, you may need to replace an ink cartridge if it's been installed in your printer for more than six months and print quality declines. If print quality doesn't improve after cleaning and aligning the print head, you can replace the cartridge(s) causing the problem - Epson C80N | Printer Basics - Page 37
. The print head moves to the ink cartridge replacement position, and the P power light begins to flash. Don't press the H ink cartridge replacement button for more than three seconds, or the printer will start to clean the print head. To avoid damaging the printer, never move the print head by hand - Epson C80N | Printer Basics - Page 38
Repeat steps 6 through 8 for each cartridge you want to replace. 10. Close the printer cover and press the H ink cartridge replacement button. The printer moves the print head and begins charging the ink delivery system. The P power light flashes and the printer makes noise. Charging takes about one - Epson C80N | Printer Basics - Page 39
select Print Head Alignment. Macintosh: Open your application's File menu and choose Page Setup or Print. Then click the Utility button. On the Utility menu, click the Print Head Alignment button. 3. Follow the instructions on the screen to print a vertical alignment test page. You see this window - Epson C80N | Printer Basics - Page 40
one of the following: I If pattern number 4 is the best choice, your print head's horizontal alignment is correct. Click Finish. I If you enter any number but 4, click Realignment and follow the instructions to print another test page. Repeat steps 8 and 9 until pattern number 4 is the best choice - Epson C80N | Printer Basics - Page 41
cloth. If ink leaks inside, wipe here with a damp, lint-free cloth Don't touch the gears inside the printer. Make sure you use a soft cloth to clean the printer's lid; otherwise you may scratch it. Don't use a rough cloth, and never use a hard or abrasive brush to clean any part of the printer case - Epson C80N | Printer Basics - Page 42
details. Be sure to keep the printer level as you move it. After transporting the printer, remove the tape securing the print head and test your printer. If you notice a decline in print quality, clean the print head (see page 23); if output is misaligned, align the print head (see page 34). 37 - Epson C80N | Printer Basics - Page 43
38 - Epson C80N | Printer Basics - Page 44
what the cause of the problem may be. I Then see "Problems and Solutions" on page 44 for solutions to common setup and printing problems. It's a good idea to check EPSON's support web site periodically for possible updates to your printer driver. Visit http://support.epson.com and check the section - Epson C80N | Printer Basics - Page 45
Printer Parts Printer cover Output tray Left edge guide Output tray extensions Paper thickness lever Control panel Paper support Right edge guide 40 Ink cartridge holder (not removable) - Epson C80N | Printer Basics - Page 46
The Ppower light is on when the printer is ready to print. It flashes when the printer is receiving a print job, charging ink, or cleaning the print head. It also flashes when the print head moves to the ink cartridge replacement position. The printer is out of paper. Load paper as described on page - Epson C80N | Printer Basics - Page 47
packing material, as described on the Start Here sheet. Then turn the printer back on. If the error isn't cleared, contact your dealer or EPSON. See page 54 for contact information. An ink cartridge was installed incorrectly. I If the print head is at the home position (at the far right as you face - Epson C80N | Printer Basics - Page 48
until the Ppower light starts to flash, then release it. The printer prints one page showing its ROM version number, ink counter, and a nozzle check pattern. Only the nozzle check pattern is shown below. (If the pattern has gaps in its dots, you need to clean the print head; see page 23.) 4. To end - Epson C80N | Printer Basics - Page 49
printing. Problems Setting Up the Printer or Installing Software The printer makes noise after ink cartridge installation. I The first time you install ink cartridges, the printer must charge its ink delivery system for about 90 seconds. Wait until charging finishes (the Ppower light stops flashing - Epson C80N | Printer Basics - Page 50
screen Reference Guide for instructions on configuring your printer for use on a network. Printing Problems The Ppower light is on, but nothing prints. I Make sure the interface cable is connected securely and that the cable meets the system requirements on page 55 or page 56. I Run a printer check - Epson C80N | Printer Basics - Page 51
(light lines). I The print head nozzles may need cleaning; see page 23 for instructions. I Make sure the Media Type setting matches the paper you loaded; see page 14 for guidelines. I Make sure the printable side of the paper is face up. It's usually whiter or shinier. I The ink cartridges may - Epson C80N | Printer Basics - Page 52
saturation and absorption of genuine EPSON inks. Non-EPSON media may not be compatible and may produce ink bleeding or pooling. I Run the Print Head Alignment utility. See page 34 for instructions. I Check the paper thickness lever position. If it's in the ^ position, your printer is set for thicker - Epson C80N | Printer Basics - Page 53
your application and printer software are set for color printing. I The print head nozzles may need cleaning; see page 23 for instructions. I The ink cartridges may be old or low on ink. To replace an ink cartridge, see page 25. I For best results, use genuine EPSON ink cartridges. I Try turning off - Epson C80N | Printer Basics - Page 54
Quality/Speed slider to the Quality setting in your printer software; see page 7 (Windows) or 12 (Macintosh). I You may need to increase the image resolution or print it in a smaller size; see your software documentation. Some parts of your print are not as glossy as others. Because of the nature - Epson C80N | Printer Basics - Page 55
Chooser. I The print head nozzles may need cleaning. See page 23. The margins are incorrect. I Make sure the paper settings in your printer software are correct for your paper size. See the on-screen Reference Guide for instructions. I See your software documentation for instructions on choosing the - Epson C80N | Printer Basics - Page 56
're using a switch box with your printer, connect the printer directly to your computer. The wrong number of copies prints. Check the Copies setting in both your printer software and application. If you're running Windows, check the Copies setting in the Windows Print dialog box. There are scratch - Epson C80N | Printer Basics - Page 57
system, follow these steps: Uninstalling Windows Software 1. On your Windows Start menu, click Programs (All Programs for Windows XP). 2. Click Epson (or EPSON Printers), then EPSON Printer Software Uninstall. 3. Click OK on the next screen. 4. Follow the instructions on the screen to uninstall the - Epson C80N | Printer Basics - Page 58
. Macintosh 1. Insert your printer software CD-ROM. Then double-click the that appears on your desktop to open the CD-ROM window. EPSON icon 2. Double-click the Main Menu. EPSON icon in your CD-ROM window. You see the 3. Click Install Printer Driver and follow the instructions on your screen - Epson C80N | Printer Basics - Page 59
I Product name (EPSON Stylus C80) I Product serial number (located on the back of the printer) I Proof of purchase (such as a store receipt) and date of purchase I Computer configuration I Description of the problem You can purchase ink cartridges, paper, manuals, and accessories from EPSON at (800 - Epson C80N | Printer Basics - Page 60
instructions, legal notices, and other important information. Windows System Requirements To use your printer and its software, your system should have: I A Microsoft Windows for the printer. USB connection: a computer running Windows 98, Windows Me or Windows 2000, with a Windows-compliant USB port - Epson C80N | Printer Basics - Page 61
Macintosh System Requirements To use your printer and its software, your system should have: I An Apple® iMac™ series or Power Macintosh® G3 or display or better I CD-ROM or DVD drive for installing the printer software I A shielded USB "AB" cable. Using an improperly shielded USB cable may cause the - Epson C80N | Printer Basics - Page 62
safely and effectively: I Be sure to follow all warnings and instructions marked on the printer. I Use only the type of power source indicated on the printer's label. I Connect all equipment to properly grounded power outlets. Avoid using outlets on the same circuit as photocopiers or air control - Epson C80N | Printer Basics - Page 63
gets in your eyes, flush them immediately with water. I Do not put your hand inside the printer or touch the cartridge during printing. I Do not move the print head by hand. You may damage the printer. I Install the ink cartridge immediately after you remove it from its plastic package. Leaving the - Epson C80N | Printer Basics - Page 64
B digital device, pursuant to Part 15 of the FCC Rules. These and used in accordance with the instructions, may cause harmful interference to connection of a non-shielded equipment interface cable to this equipment will invalidate the FCC Certification of this device and may cause interference levels - Epson C80N | Printer Basics - Page 65
EPSON AMERICA, INC. Located at: MS: 3-13 3840 Kilroy Airport Way Long Beach, CA 90806-2469 Telephone: (562) 290-5254 Declare under sole responsibility that the product identified herein, complies with 47CFR Part Name: EPSON Type of Product: Ink Jet Printer Model: EPSON Stylus C80: P340A 60 - Epson C80N | Printer Basics - Page 66
change or fading of prints or reimbursement of materials or services required for reprinting. This warranty does not cover damage to the EPSON product caused by parts or supplies not manufactured, distributed or certified by Epson. This warranty does not cover ribbons, ink cartridges or third party - Epson C80N | Printer Basics - Page 67
ANY LOSS, INCONVENIENCE, OR DAMAGE, INCLUDING DIRECT, SPECIAL, INCIDENTAL OR CONSEQUENTIAL DAMAGES, RESULTING FROM THE USE OR INABILITY TO USE THE EPSON PRODUCT, WHETHER RESULTING FROM BREACH OF WARRANTY OR ANY OTHER LEGAL THEORY. In Canada, warranties include both warranties and conditions. Some - Epson C80N | Printer Basics - Page 68
settings, 18 to 19 Aligning print head, 34 to 35 B Banding, 46 to 47 Blank pages, 50 Blurry images, 47 Browser, 2 C Cable, printer, 55 to 56 Characters, incorrect, 51 Checking printer, 43 Cleaning print head, 23 to 24 printer, 36 sheets, 23, 36 Color problems, 48 ColorSync setting, 18 Control - Epson C80N | Printer Basics - Page 69
12, 14 MicroWeave setting, 46 Mirror images, 50 Monitor3, EPSON, 13 Monitoring ink level, 9, 25, 31 Moving printer, 37 64 N Network printing, 45 Noise, printer, 45 Nozzle check pattern, 24 to 25, 43 P Page Setup dialog box, 11 Paper feeding problems, 49 to 50 thickness lever, 47 type, setting, see - Epson C80N | Printer Basics - Page 70
support, 53 to 54 Thickness lever, 47 Transparencies, 14 Transporting printer, 37 Troubleshooting, 39 to 50 U Uninstalling software, 52 USB, 55, 56 Utilities Head Cleaning, 23 to 24 Print Head Alignment, 34 to 35 W Watermark, 10, 14 Windows default settings, 10 printer status, 9 printing with - Epson C80N | Printer Basics - Page 71
EPSON printer! EPSON papers are specially designed to work with EPSON quick drying inks. Premium Bright White Paper Premium Bright White Paper has a sleek, ultra-smooth surface, and 108+ brightness. This paper delivers crisp black text and vivid, colorful images. It's perfect for everyday printing - Epson C80N | Printer Basics - Page 72
types match the Media Type setting names in your printer software. See the table on page 14 or the instructions that came with your paper to select the correct Media Type setting. EPSON is always adding new papers to this list. Visit the EPSON Store at www.epsonstore.com and check out the latest

EPSON Stylus
C80
Printer Basics
Printed on recycled paper
®