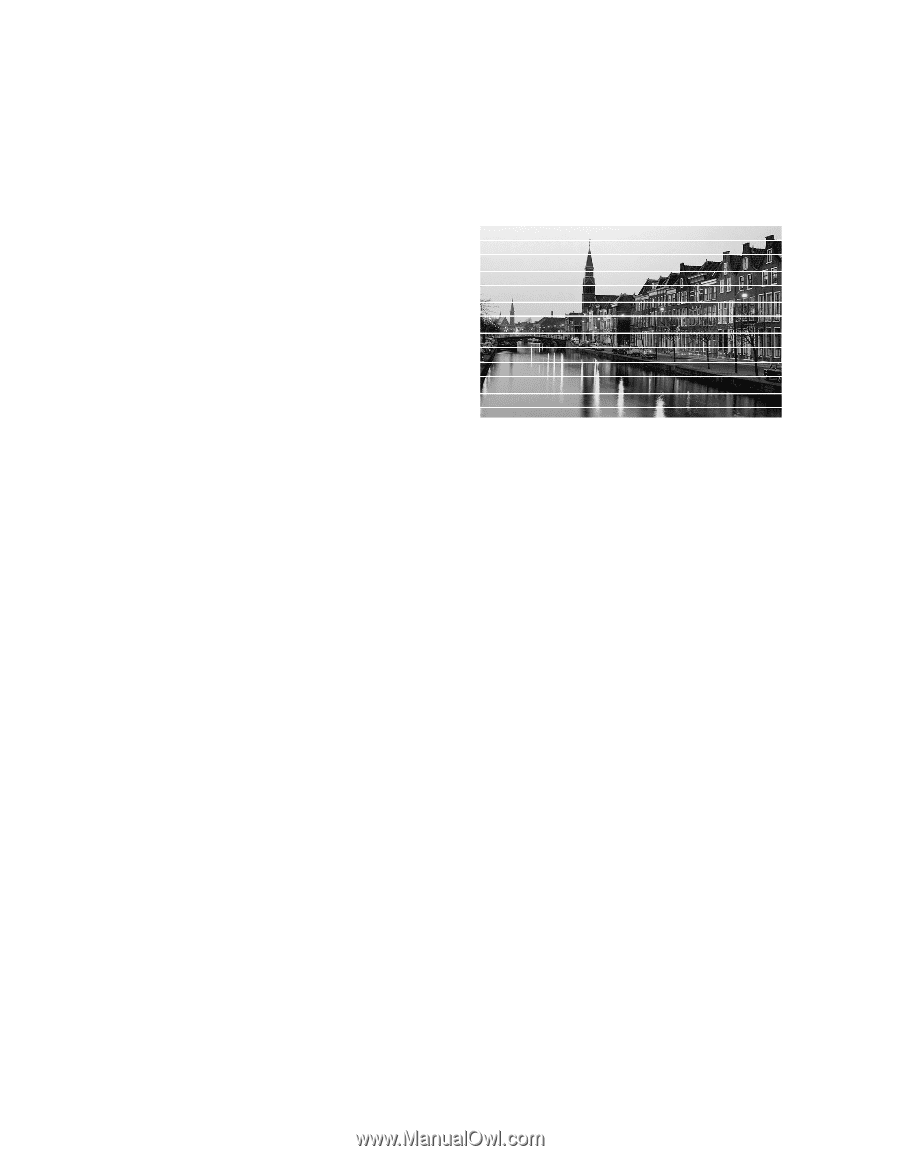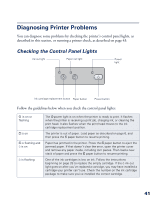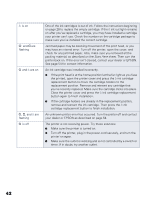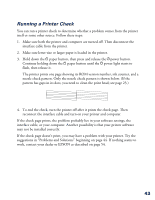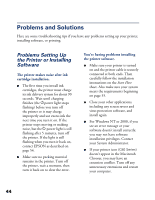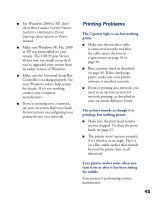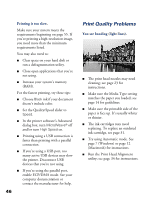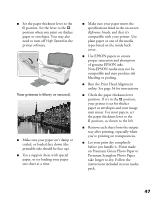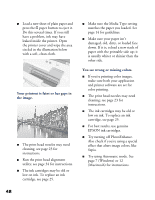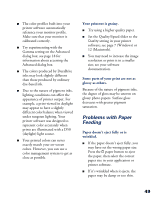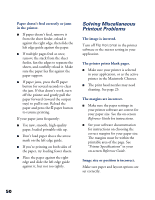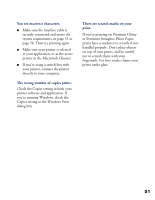Epson C80N Printer Basics - Page 51
Print Quality Problems, Printing is too slow., You see banding light lines.
 |
UPC - 010343840935
View all Epson C80N manuals
Add to My Manuals
Save this manual to your list of manuals |
Page 51 highlights
Printing is too slow. Make sure your system meets the requirements beginning on page 55. If you're printing a high-resolution image, you need more than the minimum requirements listed. You may also need to: I Clear space on your hard disk or run a defragmentation utility. I Close open applications that you're not using. I Increase your system's memory (RAM). For the fastest printing, try these tips: I Choose Black ink if your document doesn't include color. I Set the Quality/Speed slider to Speed. I In the printer software's Advanced dialog box, turn MicroWeave® off and/or turn High Speed on. I Printing using a USB connection is faster than printing with a parallel connection. I If you're using a USB port, too many active USB devices may slow the printer. Disconnect USB devices that you're not using. I If you're using the parallel port, enable ECP/DMA mode. See your computer documentation or contact the manufacturer for help. 46 Print Quality Problems You see banding (light lines). I The print head nozzles may need cleaning; see page 23 for instructions. I Make sure the Media Type setting matches the paper you loaded; see page 14 for guidelines. I Make sure the printable side of the paper is face up. It's usually whiter or shinier. I The ink cartridges may need replacing. To replace an outdated ink cartridge, see page 31. I Try using Automatic mode. See page 7 (Windows) or page 12 (Macintosh) for instructions. I Run the Print Head Alignment utility; see page 34 for instructions.