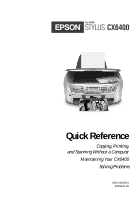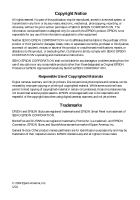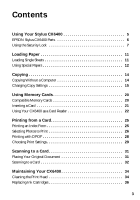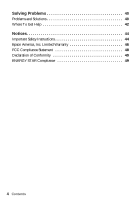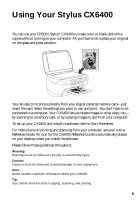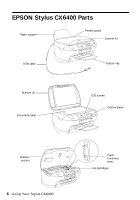Epson CX6400 Quick Reference Guide
Epson CX6400 - Stylus Color Inkjet Manual
 |
UPC - 013438468694
View all Epson CX6400 manuals
Add to My Manuals
Save this manual to your list of manuals |
Epson CX6400 manual content summary:
- Epson CX6400 | Quick Reference Guide - Page 1
Quick Reference Copying, Printing, and Scanning Without a Computer Maintaining Your CX6400 Solving Problems CPD-16933R1 4049041-00 - Epson CX6400 | Quick Reference Guide - Page 2
, scanners, and ink jet printers. Trademarks EPSON and EPSON Stylus are registered trademarks and EPSON Smart Panel is a trademark of SEIKO EPSON CORPORATION. BorderFree and DURABrite are registered trademarks, PremierArt is a trademark, and EPSON Connection, EPSON Store, and SoundAdvice are service - Epson CX6400 | Quick Reference Guide - Page 3
22 Printing from a Card 25 Printing an Index Form 25 Selecting Photos to Print 26 Printing with DPOF 28 Choosing Print Settings 29 Scanning to a Card 31 Placing Your Original Document 31 Scanning to a Card 32 Maintaining Your CX6400 34 Cleaning the Print Head 34 Replacing Ink Cartridges - Epson CX6400 | Quick Reference Guide - Page 4
Solving Problems 40 Problems and Solutions 40 Where To Get Help 42 Notices 44 Important Safety Instructions 44 Epson America, Inc. Limited Warranty 46 FCC Compliance Statement 48 Declaration of Conformity 49 ENERGY STAR Compliance 49 4 Contents - Epson CX6400 | Quick Reference Guide - Page 5
copying images to and from your computer. To set up your CX6400 and install its software, see the Start Here sheet. For instructions on printing and scanning from your computer, see your online Reference Guide. An icon for the CX6400 Reference Guide is automatically placed on your desktop when you - Epson CX6400 | Quick Reference Guide - Page 6
EPSON Stylus CX6400 Parts Paper support Feeder guard Scanner lid USB cable Output tray Scanner lid Document table LCD screen Control panel Scanner section 6 Using Your Stylus CX6400 Paper thickness lever Ink cartridges - Epson CX6400 | Quick Reference Guide - Page 7
to turn on the CX6400 2. Insert your Stylus CX6400 software CD-ROM. 3. Windows: If you see the Software Installation screen, click Exit. Open the SecurityLock Tool folder on your CD-ROM, then double-click the program file located in that folder. Macintosh: The EPSON folder automatically opens (if - Epson CX6400 | Quick Reference Guide - Page 8
and close the program. You have now enabled the Security Lock menu on the CX6400. 6. On the control panel, press the Setup button, then use the Select buttons the button next to OK. 11. Turn off your CX6400. It is now locked. When you turn the CX6400 back on, it prompts you to enter your PIN code - Epson CX6400 | Quick Reference Guide - Page 9
from your computer: 1. Insert your Stylus CX6400 software CD-ROM. 2. Windows: If you see the Software Installation screen, click Exit. Open the SecurityLock Tool folder on your CD-ROM, then double-click the program file located in that folder. Macintosh: The EPSON folder automatically opens (if it - Epson CX6400 | Quick Reference Guide - Page 10
. 4. At the confirmation screen, click OK again and close the program. This deactivates the security lock feature so that the Security Lock menu on the CX6400 no longer appears. You now have full access to the CX6400. 10 Using Your Stylus CX6400 - Epson CX6400 | Quick Reference Guide - Page 11
CX6400 and select compatible EPSON papers for high-quality results. See these sections: ■ "Loading Single Sheets" (below) ■ "Using Special Papers" on page 3. Slide the left edge guide against the paper (but not too tightly). Insert paper against the right edge Slide the guide against the paper, but - Epson CX6400 | Quick Reference Guide - Page 12
see the next section. Using Special Papers EPSON® offers the following special ink jet papers for the Stylus CX6400. Note: Some of these papers can be used only when printing from your computer. Paper name* EPSON Premium Bright White Paper EPSON Photo Paper or EPSON Glossy Photo Paper Size Letter - Epson CX6400 | Quick Reference Guide - Page 13
location. SCR1002 To order EPSON ink cartridges and paper, contact your dealer or call EPSON at (800) 873-7766 or visit the EPSON StoreSM at www.epsonstore.com with a support sheet beneath the stack Double-Sided Matte Paper 1 sheet Premium Semigloss Photo Paper 1 sheet Ink Jet Transparencies - Epson CX6400 | Quick Reference Guide - Page 14
Copying Follow the instructions in this chapter to use your CX6400 as a stand-alone copy machine. See these sections: ■ "Copying Without a Computer" (below) ■ "Changing Copy Settings" on page 15 Copying Without a Computer 1. Open the scanner lid. 2. Place your document face-down on the glass, in the - Epson CX6400 | Quick Reference Guide - Page 15
is scanned and then printed. If you're using the 2-up or 4-up Copy Layout setting (see "Copy Layout" on page 18), follow the instructions on the LCD screen to scan additional sheets. Caution: Never open the scanner section while scanning or copying, or you could damage the CX6400. Changing Copy - Epson CX6400 | Quick Reference Guide - Page 16
Photo Paper EPSON DURABright Ink Glossy Photo Paper Select this setting... Plain Matte Glossy DB Photo Note: Always select the paper type first, because it determines the available print quality and paper size settings. Print Quality Use this button to select one of these print quality settings - Epson CX6400 | Quick Reference Guide - Page 17
10. Paper size Note: If printing 4 × 6 photos, do not use paper with with micro perforated edges. Instead, select one of the papers listed on pages 12 and 13. Reduce or Enlarge by a specific percentage, see "Manual Zoom" on page 19. Note: If you select Auto Fit Page to copy a document with white - Epson CX6400 | Quick Reference Guide - Page 18
Copies your original with a 0.06-inch (1.5 mm) border around the edges* Repeat Prints an image multiple times on one sheet; select 4, 9, or 16 images per sheet, or Auto to print your image as many times as it will fit (prints full-size; works best with small images) 8 123 4 5 6 7 8 9 10 11 12 13 - Epson CX6400 | Quick Reference Guide - Page 19
Copies two originals onto one sheet 4-up Copies four originals onto one sheet * If print quality declines at the bottom of the page, use the Standard to - and +) to lighten or darken your copies, then press OK. Manual Zoom You can manually adjust the size of your copies from 25% to 400%: 1. Press - Epson CX6400 | Quick Reference Guide - Page 20
to insert them. See these sections: ■ "Compatible Memory Cards" (below) ■ "Inserting a Card" on page 21 ■ "Using Your CX6400 as a Card Reader" on page 22 See also "Printing from a Card" on page 25 and "Scanning to a Card" on page 32. Compatible Memory Cards You can use the following types of cards - Epson CX6400 | Quick Reference Guide - Page 21
Card 1. Make sure the CX6400 is turned on. 2. If you will be printing from or scanning to the card, make sure your CX6400 is not connected to your slots. Then insert a card into the correct slot, as shown on page 20. Note: Do not insert more than one card at a time, or you may not be able to tell - Epson CX6400 | Quick Reference Guide - Page 22
, or vice versa. To use this feature with Windows® 98 or Me, make sure you've already installed your CX6400 software as described on the Start Here sheet (this automatically installs the necessary USB storage driver). 1. Make sure your CX6400 is turned on and connected to your computer. 2. Insert - Epson CX6400 | Quick Reference Guide - Page 23
You can use EPSON CardMonitor to copy images automatically to your computer whenever you insert a card. You can also pick an application to automatically open and help you edit your pictures. Follow the instructions below for your operating system. Windows 1. If your computer (Windows XP or 2000 - Epson CX6400 | Quick Reference Guide - Page 24
new Applications folder opens. 4. Open the EPSON CardMonitor folder, then click the EPSON CardMonitor icon. 5. Click the Open button. 6. Close the Image Capture utility. 7. CardMonitor will now open automatically when you insert a card. Follow the instructions on the screen to set up CardMonitor to - Epson CX6400 | Quick Reference Guide - Page 25
from a Card The Stylus CX6400 lets you print photos directly from your digital camera's memory card-you don't even have to connect the CX6400 to a computer. If your memory card contains photos taken with a camera that supports DPOF (Digital Print Order Format), you can pre-select the photos - Epson CX6400 | Quick Reference Guide - Page 26
Photo Paper EPSON Glossy Photo Paper EPSON Premium Semigloss Photo Paper EPSON DURABright Ink Glossy Photo Paper EPSON Matte Paper Heavyweight PremierArt Matte Scrapbook Paper for Epson 3. Load the type of paper you've chosen to print on (see "Loading Paper" on page 11). 26 Printing from a Card - Epson CX6400 | Quick Reference Guide - Page 27
of images, or All images, then press OK. Select images 4. If you want to print one image or a range of images, follow the instructions on the screen and use the number keypad to select the images you want to print, then press OK. 5. Enter the number of copies of each photo you want to - Epson CX6400 | Quick Reference Guide - Page 28
: The number of copies is how many times each photo prints, not the number of pages. For example, if you're using a layout that fits 8 photos and you select 3 copies, you will get one sheet with 3 photos printed on it. If you want more prints than your layout can hold, just select that number of - Epson CX6400 | Quick Reference Guide - Page 29
Scrapbook Paper for Epson EPSON Photo Paper EPSON Glossy Photo Paper EPSON Premium Semigloss Photo Paper EPSON DURABright Ink Glossy Photo Paper Select this setting... Plain Matte Glossy DB Photo Paper Size Paper size Use this button to select the size of paper you've loaded. Choose one of these - Epson CX6400 | Quick Reference Guide - Page 30
Setting B-Free 1-up 2-up 4-up 8-up 20-up 80-up Upper1/2 Results Prints without margins (BorderFree) so that the image covers the whole page. Prints one or more photos per page. For example, 8-up prints up to 8 photos per page. (The actual number may be less, depending on the number of photos or - Epson CX6400 | Quick Reference Guide - Page 31
to a Card Follow the instructions in this chapter to scan your photos and other documents directly to a memory card. See these sections: ■ "Placing Your Original Document" (below) ■ "Scanning to a Card" on page 32 Placing Your Original Document 1. Open the scanner lid. 2. Place your document - Epson CX6400 | Quick Reference Guide - Page 32
CX6400 is not connected to your computer (or your computer is turned off ), then insert a memory card (see page or To E-mail, then see your online Reference Guide for details. 4. Select the document type (Text are light in color, the CX6400 may not be able to detect them and part of your image may be - Epson CX6400 | Quick Reference Guide - Page 33
button to start scanning. Your image is saved to the "epscan" folder on the memory card. Caution: Never open the scanner section while scanning or copying, or you could damage the CX6400. 9. Wait until scanning finishes and the memory card light goes off, then remove the card. Scanning to a Card 33 - Epson CX6400 | Quick Reference Guide - Page 34
to align the print head. See your online Reference Guide for details. Running a Nozzle Check 1. Make sure the CX6400 is turned on, paper is loaded, and the red ! error light is off. (If the ! error light is on, check the LCD screen to see if you have to replace an ink cartridge.) 2. Press the Setup - Epson CX6400 | Quick Reference Guide - Page 35
." disappears, repeat the nozzle check (see page 34) to verify that the print head is clean. If you don't see any improvement after cleaning three or four times, turn off the CX6400 and wait overnight. This lets any dried ink soften. Then try cleaning the print head again the next day. Cleaning the - Epson CX6400 | Quick Reference Guide - Page 36
low, make sure you have replacement cartridges available. You cannot print if an ink cartridge is empty. Installing New Cartridges Make sure you have a new ink cartridge before you begin. Use these cartridges: Color Black Cyan Magenta Yellow Part number T0441 (standard capacity)* T0431 (high - Epson CX6400 | Quick Reference Guide - Page 37
the empty cartridge installed until you have obtained a replacement, or the ink remaining in the print head nozzles may dry out. To ensure good results, use genuine EPSON ink cartridges and do not refill them. Other products may cause damage to your CX6400 not covered by EPSON's warranty. 1. If - Epson CX6400 | Quick Reference Guide - Page 38
in the tab at the back of the cartridge, then lift it straight out. Dispose of it carefully. Warning: If ink gets on your hands, wash them thoroughly with soap and water. If ink gets in your eyes, flush them thoroughly with water. Keep cartridges out of the reach of children. 5. Before unwrapping - Epson CX6400 | Quick Reference Guide - Page 39
7. Close the ink cartridge cover, then lower the scanner section. The CX6400 begins charging the ink delivery system and "Charging . . ." appears on the LCD screen. Wait for charging to finish before using your CX6400. Replacing Ink Cartridges 39 - Epson CX6400 | Quick Reference Guide - Page 40
problem with your Stylus CX6400, check the messages on the LCD screen, run a nozzle check (see page 34), or see "Problems and Solutions" below. For problems with scanning or printing from your computer, double-click the CX6400 Reference Guide page 18 for instructions. ■ If you select Auto Fit Page - Epson CX6400 | Quick Reference Guide - Page 41
of genuine EPSON inks. ■ Use a support sheet with special paper or load your paper one sheet at a time. ■ If you notice jagged vertical lines, you may need to align the print head. See your online CX6400 Reference Guide for instructions. ■ The ink cartridges may be old or low on ink; see page 36 for - Epson CX6400 | Quick Reference Guide - Page 42
EPSON Stylus CX6400 or EPSON Scan software, see "EPSON Support" below. If you need help with any other software that came with your CX6400, see "Other Software Technical Support" on page 43. EPSON Support EPSON provides technical assistance 24 hours a day through the electronic support services - Epson CX6400 | Quick Reference Guide - Page 43
of the problem You can purchase ink cartridges, paper, manuals, and accessories from the EPSON Store at (800) 873-7766 or visit www.epsonstore.com (U.S. sales only). In Canada, please call (800) 463-7766 for dealer referral. Other Software Technical Support Software Telephone Fax Online - Epson CX6400 | Quick Reference Guide - Page 44
Notices Important Safety Instructions Before using your EPSON Stylus CX6400, read and follow these safety instructions: ■ Be sure to follow all warnings and instructions marked on the Stylus CX6400. ■ Use only the type of power source indicated on the Stylus CX6400 label. ■ Connect all equipment to - Epson CX6400 | Quick Reference Guide - Page 45
service the Stylus CX6400 yourself. ■ Unplug the Stylus CX6400 and refer servicing to qualified service Ink Cartridge Safety Instructions ■ Leave the ink cartridges installed. Removing the cartridges can dehydrate the print head and may prevent the Stylus CX6400 from printing. ■ Keep ink cartridges - Epson CX6400 | Quick Reference Guide - Page 46
) for warranty repair instructions and return authorization. An Epson service technician will provide telephone diagnostic service to determine whether the printer requires service. If service is needed, Epson will, at its option, exchange or repair the printer without charge for parts or labor - Epson CX6400 | Quick Reference Guide - Page 47
change or fading of prints or reimbursement of materials or services required for reprinting. This warranty does not cover damage to the EPSON product caused by parts or supplies not manufactured, distributed or certified by Epson. This warranty does not cover ribbons, ink cartridges or third party - Epson CX6400 | Quick Reference Guide - Page 48
. Epson America Part 15 of the FCC Rules. These limits are designed to provide reasonable protection against harmful interference in a residential installation. This equipment generates, uses, and can radiate radio frequency energy and, if not installed and used in accordance with the instructions one - Epson CX6400 | Quick Reference Guide - Page 49
accept any interference received, including interference that may cause undesired operation. Trade Name: EPSON Type of Product: Multifunction printer Model: C161A ENERGY STAR Compliance As an ENERGY STAR Partner, EPSON has determined that this product meets the ENERGY STAR guidelines for energy - Epson CX6400 | Quick Reference Guide - Page 50
- Epson CX6400 | Quick Reference Guide - Page 51
- Epson CX6400 | Quick Reference Guide - Page 52
Printed in XXXXXX XX.XX-XX
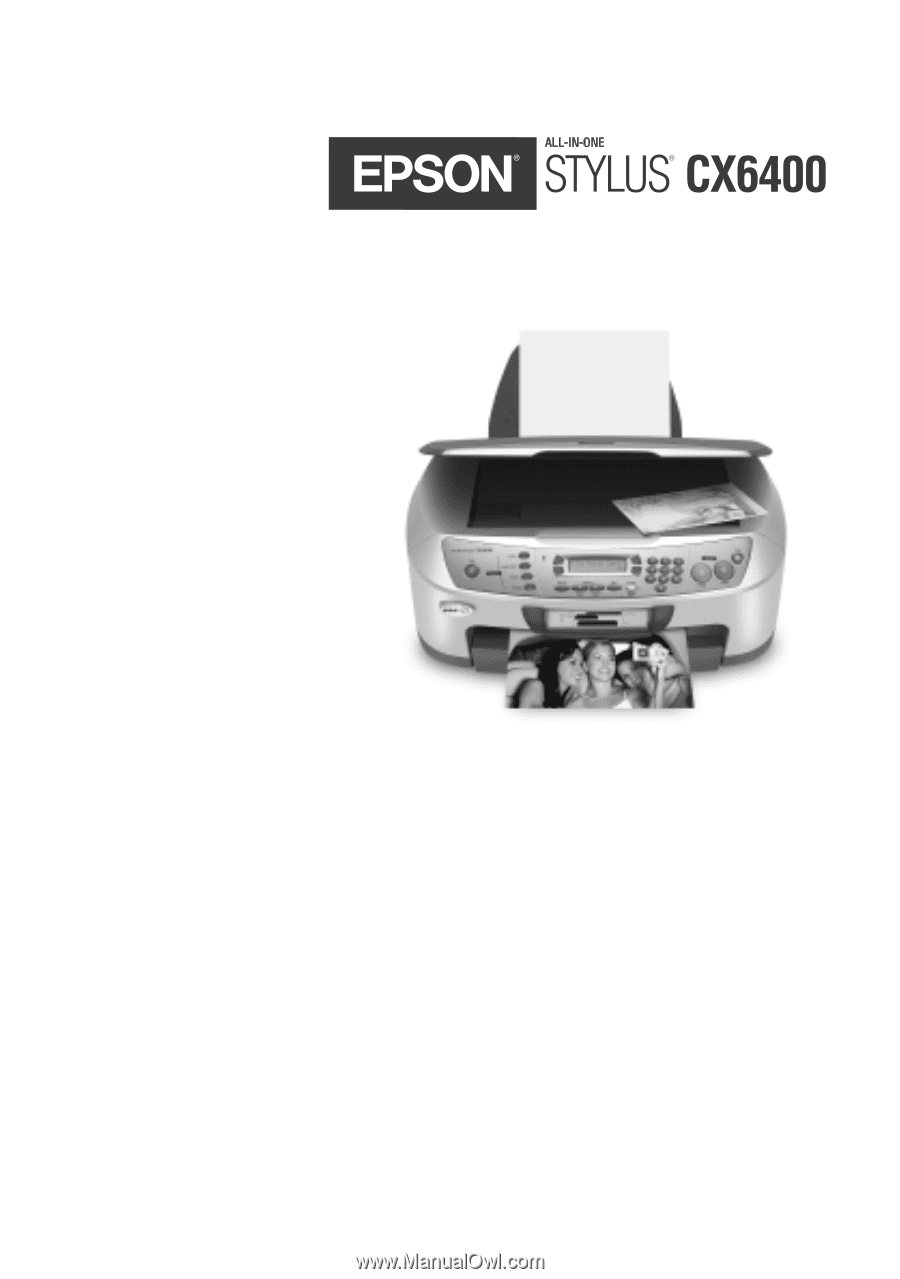
Quick Reference
Copying, Printing,
and Scanning Without a Computer
Maintaining Your CX6400
Solving Problems
CPD-16933R1
4049041-00