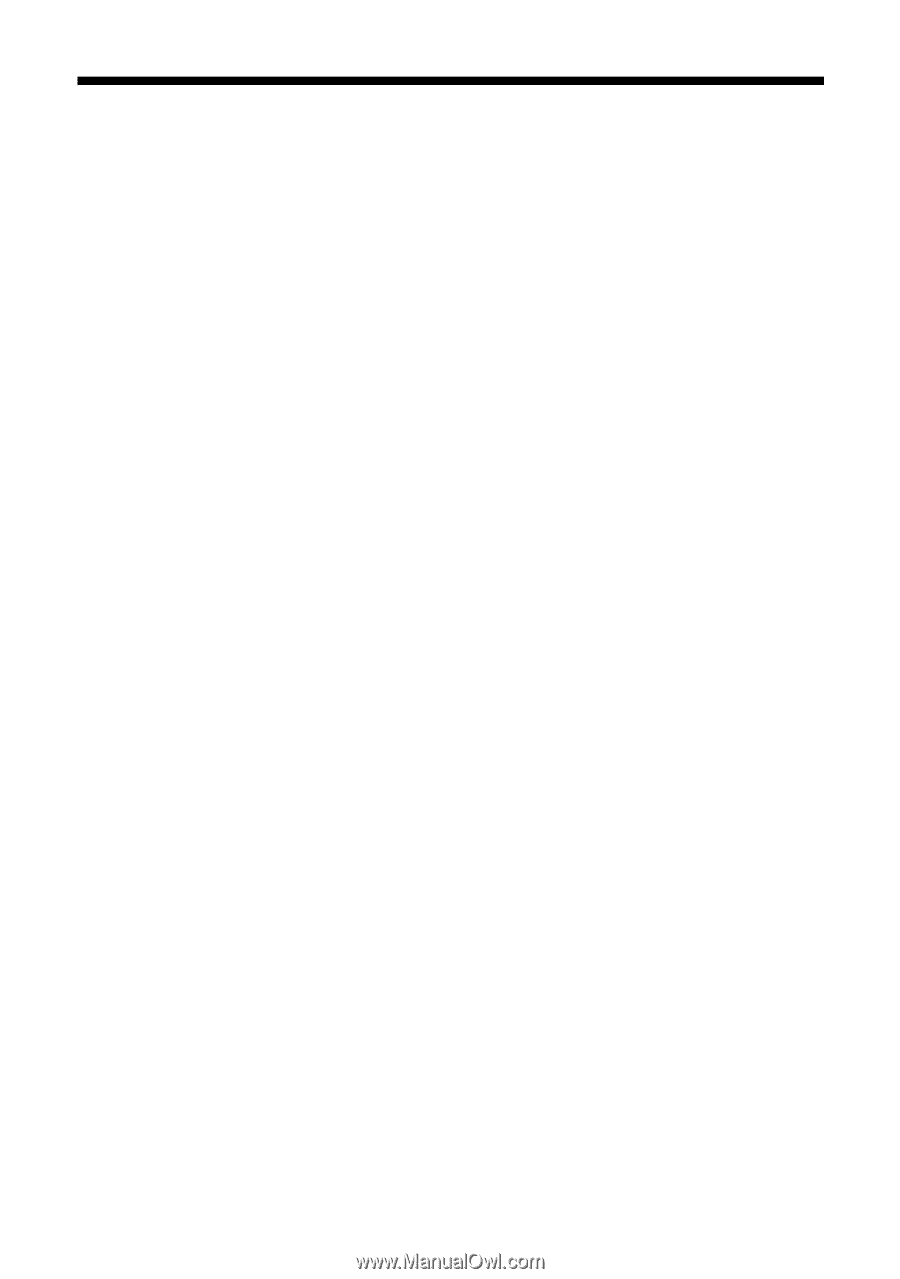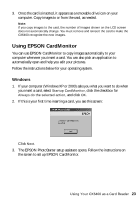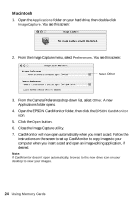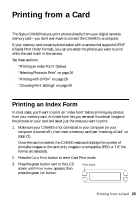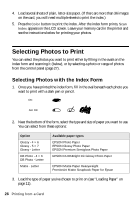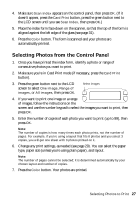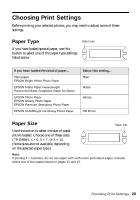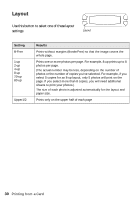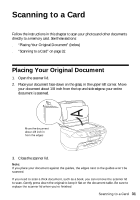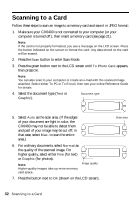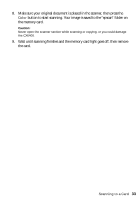Epson CX6400 Quick Reference Guide - Page 28
Printing with DPOF
 |
UPC - 013438468694
View all Epson CX6400 manuals
Add to My Manuals
Save this manual to your list of manuals |
Page 28 highlights
Printing with DPOF Follow these steps if you've already selected the photos you want to print using your camera's DPOF feature. 1. Insert a memory card containing DPOF image files (see "Inserting a Card" on page 21). 2. Load the type of paper you want to print on. 3. Press the Card Print button to enter Card Print mode. 4. Using the number keypad, enter the number of copies of each photo you want to print (up to 99), then press OK. Note: The number of copies is how many times each photo prints, not the number of pages. For example, if you're using a layout that fits 8 photos and you select 3 copies, you will get one sheet with 3 photos printed on it. If you want more prints than your layout can hold, just select that number of copies. 5. Change any print settings, as needed. You can select the paper type, paper size (unless you're using plain paper), and layout. See "Choosing Print Settings" on page 29 for details. Note: The number of pages cannot be selected; it is determined automatically by your chosen layout and number of copies. 6. Press the Color button. Your photos are printed. 28 Printing from a Card