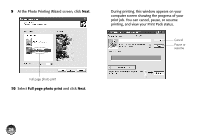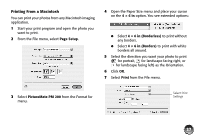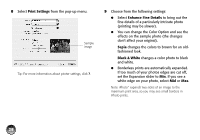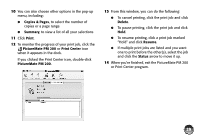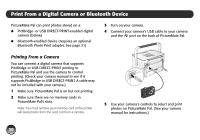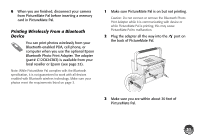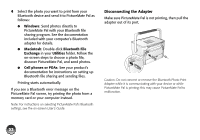Epson PictureMate Pal - PM 200 Basics - Page 28
Printing From a Macintosh, Setup, PictureMate PM 200, × 6 in, × 6 in Borderless, Print
 |
View all Epson PictureMate Pal - PM 200 manuals
Add to My Manuals
Save this manual to your list of manuals |
Page 28 highlights
Printing From a Macintosh You can print your photos from any Macintosh imaging application. 1 Start your print program and open the photo you want to print. 2 From the File menu, select Page Setup. 4 Open the Paper Size menu and place your cursor on the 4 × 6 in option. You see extended options: ● Select 4 × 6 in (Borderless) to print without any borders. ● Select 4 × 6 in (Borders) to print with white borders all around. 5 Select the direction you want your photo to print ( for portrait, for landscape facing right, or for landscape facing left) as the Orientation. 6 Click OK. 7 Select Print from the File menu. 3 Select PictureMate PM 200 from the Format for menu. Select Print Settings 27
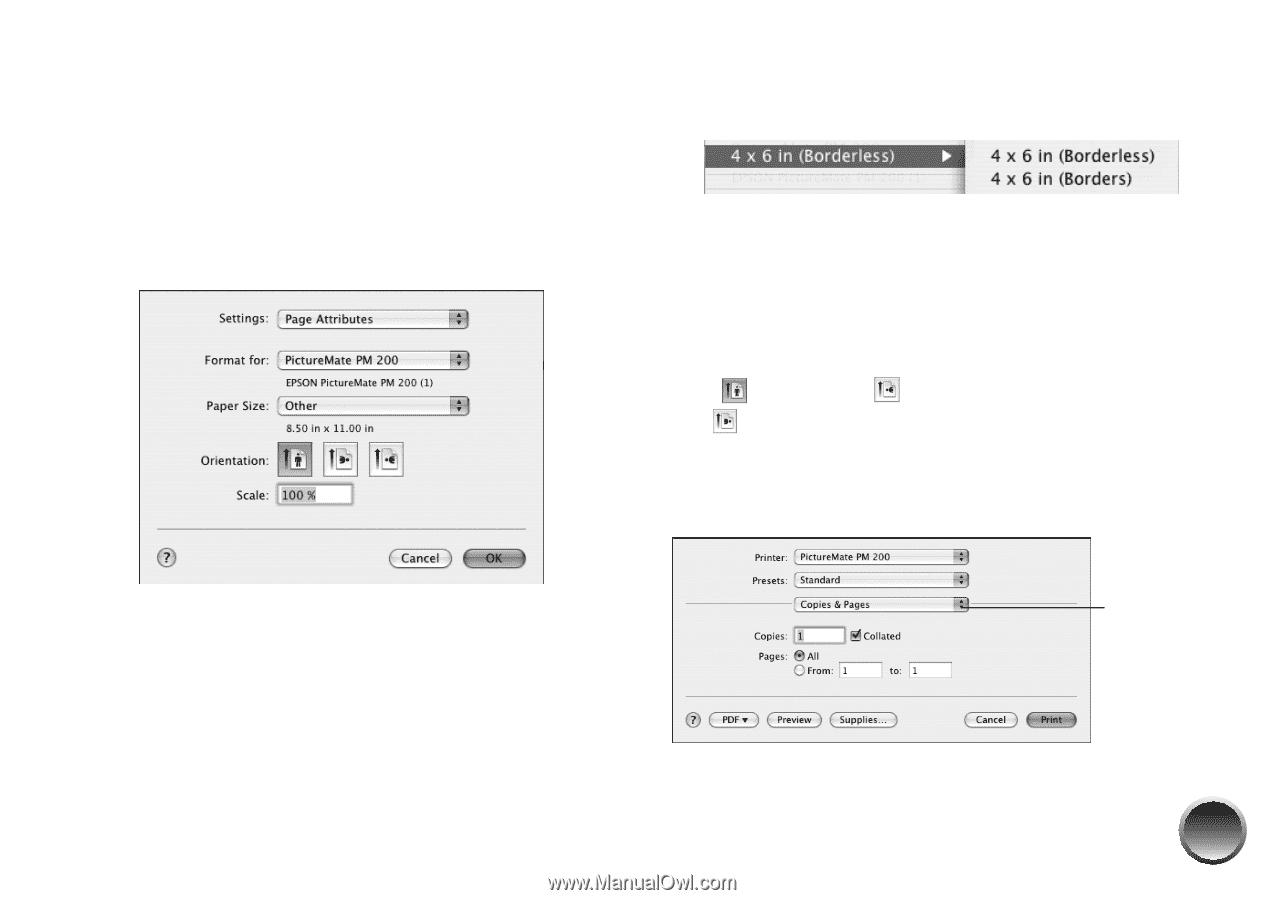
27
Printing From a Macintosh
You can print your photos from any Macintosh imaging
application.
1
Start your print program and open the photo you
want to print.
2
From the File menu, select
Page Setup
.
3
Select
PictureMate PM 200
from the Format for
menu.
4
Open the Paper Size menu and place your cursor
on the
4 × 6 in
option. You see extended options:
●
Select
4 × 6 in (Borderless)
to print without
any borders.
●
Select
4 × 6 in (Borders)
to print with white
borders all around.
5
Select the direction you want your photo to print
(
for portrait,
for landscape facing right, or
for landscape facing left) as the Orientation.
6
Click
OK
.
7
Select
Print
from the File menu.
Select Print
Settings