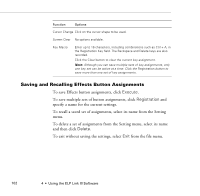Epson PowerLite 5300 User Manual - Page 105
Function Description and Usage, The table below describes these functions and how to use them.
 |
View all Epson PowerLite 5300 manuals
Add to My Manuals
Save this manual to your list of manuals |
Page 105 highlights
Function Description and Usage To assign a function to an Effects button on the remote control, select the corresponding Effects button on the ELP Link III main dialog box, then choose a function for it from the pull-down menu. (See page 99 for more information.) The table below describes these functions and how to use them. Note: To use the Effects buttons, the ELP Link III software must be running and the computer connected to the projector. Once you have pressed an Effects button, you can size and position the effect by using either your mouse or your remote control (if you've set up the remote control to function as a mouse). Function Line Ellipse Description and usage Draws a straight line on the screen. Press the Effects key assigned to this effect. Then press the bottom multi-purpose button once to define the line start position. Move the cursor using the remote Pointer button. Then press the bottom multi-purpose button again to define the line end position. To draw another line, move the cursor away from the line you just created and press the bottom multi-purpose button again to define the new line start position. Draws an ellipse (oval) on the screen. Press the Effects key assigned to this effect. Then press the bottom multi-purpose button once to define the start position of the ellipse. Move the cursor using the remote Pointer button. Then press the bottom multi-purpose button again to define the end position of the ellipse. To draw another ellipse, move the cursor away from the one you just created and press the bottom multi-purpose button again to define the start position for the new ellipse. Using the Software 97