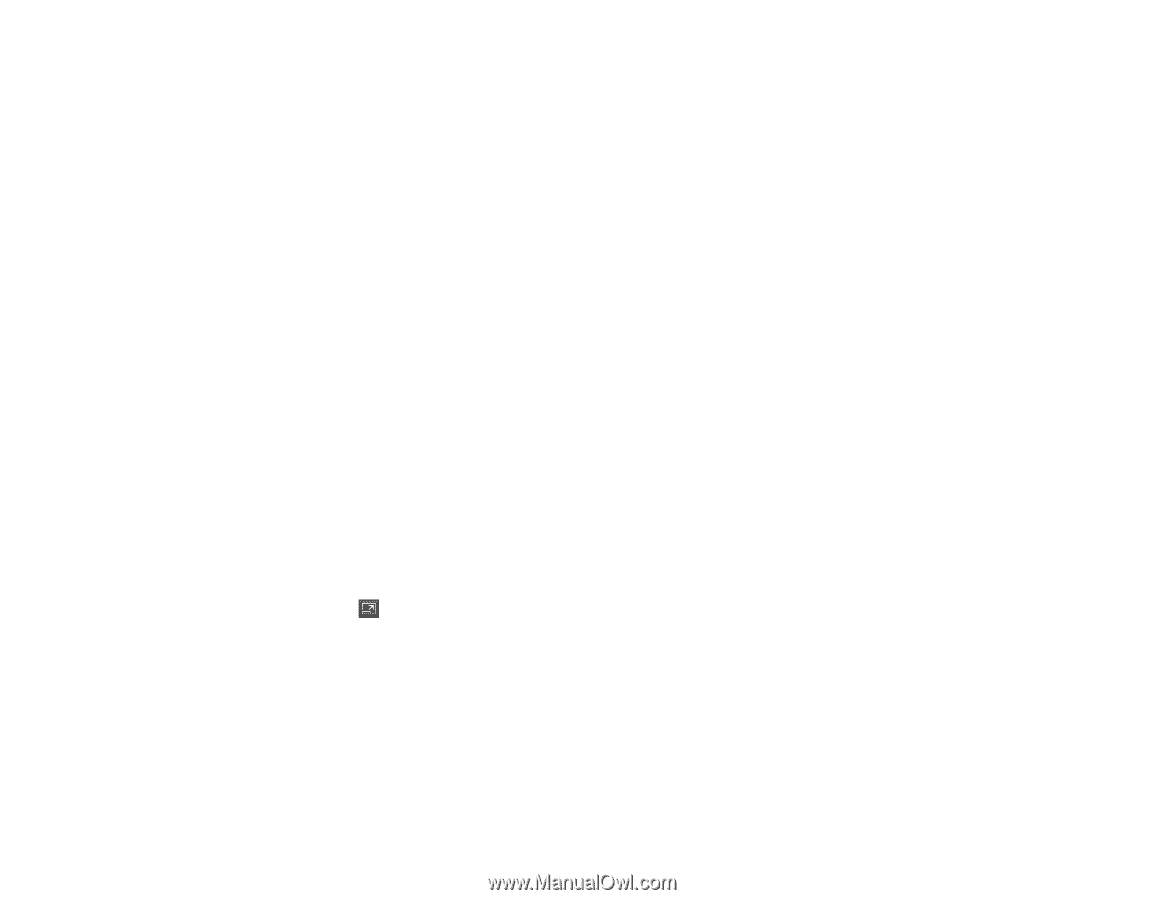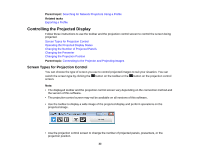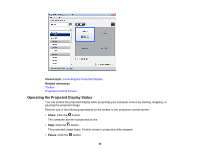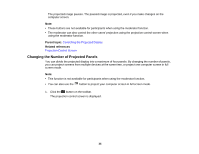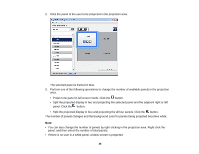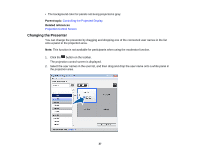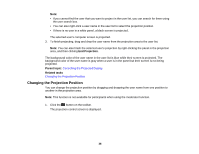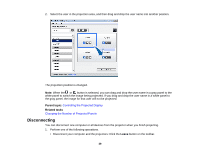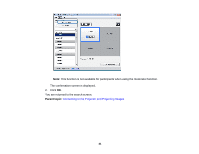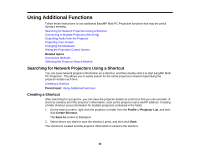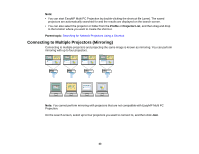Epson PowerLite 955W Operation Guide - EasyMP Multi PC Projection - Page 38
Changing the Projection Position, End Projection, Parent topic, Related tasks
 |
View all Epson PowerLite 955W manuals
Add to My Manuals
Save this manual to your list of manuals |
Page 38 highlights
Note: • If you cannot find the user that you want to project in the user list, you can search for them using the user search box. • You can also right-click a user name in the user list to select the projection position. • If there is no user in a white panel, a black screen is projected. The selected user's computer screen is projected. 3. To finish projecting, drag and drop the user name from the projection area to the user list. Note: You can also finish the selected user's projection by right-clicking the panel in the projection area, and then clicking End Projection. The background color of the user name in the user list is blue while their screen is projected. The background color of the user name is gray when a user is in the panel but their screen is not being projected. Parent topic: Controlling the Projected Display Related tasks Changing the Projection Position Changing the Projection Position You can change the projection position by dragging and dropping the user name from one position to another in the projection area. Note: This function is not available for participants when using the moderator function. 1. Click the button on the toolbar. The projection control screen is displayed. 38