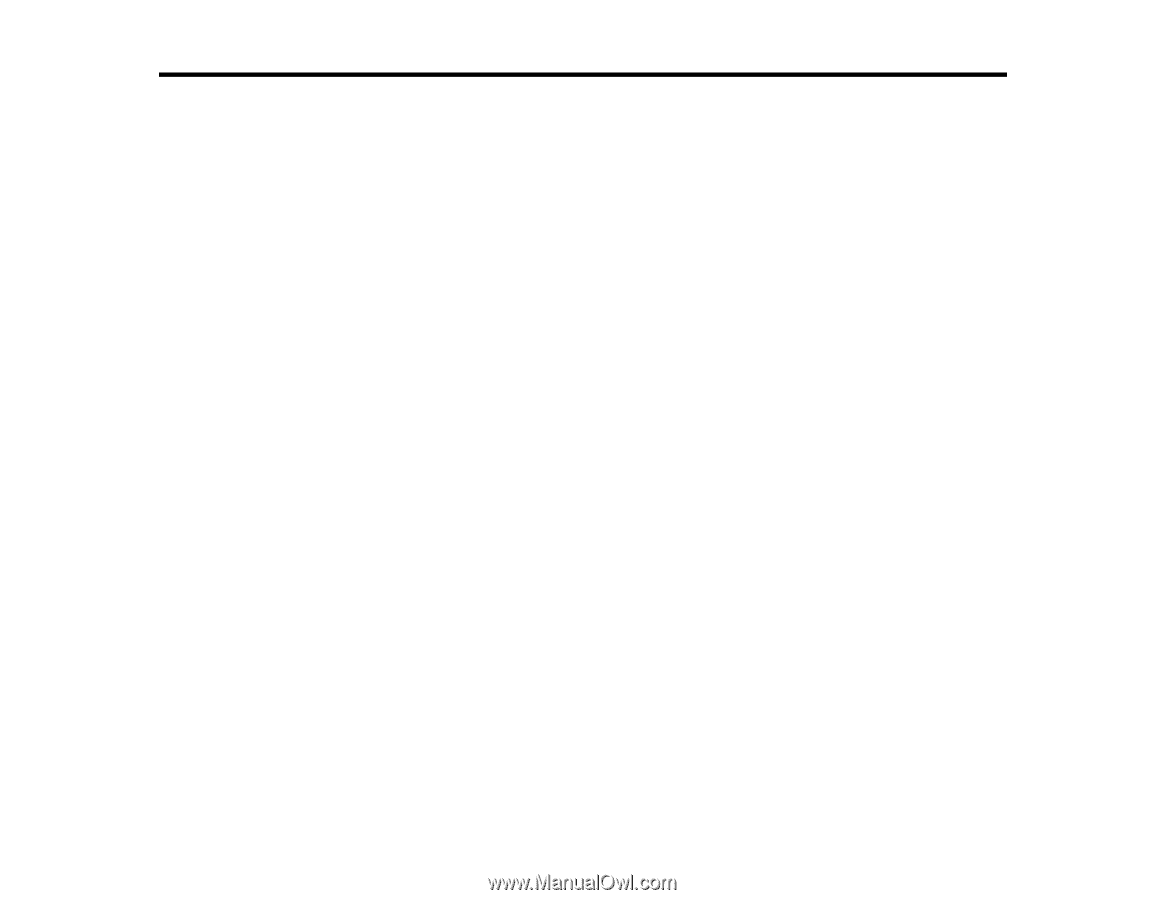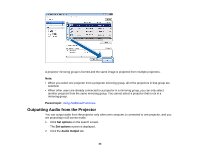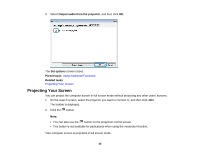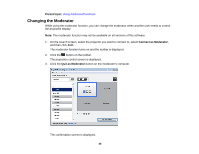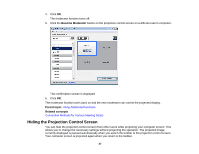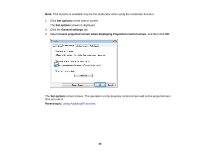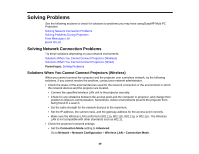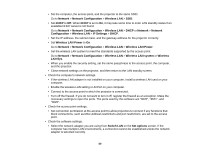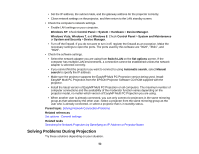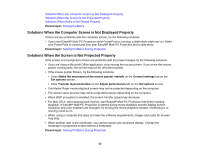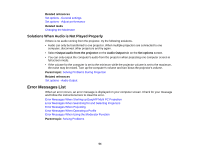Epson PowerLite 955W Operation Guide - EasyMP Multi PC Projection - Page 49
Solving Problems, Solving Network Connection Problems
 |
View all Epson PowerLite 955W manuals
Add to My Manuals
Save this manual to your list of manuals |
Page 49 highlights
Solving Problems See the following sections to check for solutions to problems you may have using EasyMP Multi PC Projection. Solving Network Connection Problems Solving Problems During Projection Error Messages List Event ID List Solving Network Connection Problems Try these solutions depending on your network environment. Solutions When You Cannot Connect Projectors (Wireless) Solutions When You Cannot Connect Projectors (Wired) Parent topic: Solving Problems Solutions When You Cannot Connect Projectors (Wireless) When you cannot connect the computer and the projector over a wireless network, try the following solutions. If you cannot resolve the problem, contact your network administrator. • Check the status of the external devices used for the network connection or the environment in which the network devices and the projector are located. • Connect the specified wireless LAN unit to the projector securely. • Check for any obstacles between the access point and the computer or projector, and change their position to improve communication. Sometimes, indoor environments prevent the projector from being found in a search. • Set the radio strength for the network devices to the maximum. • Set the IP address, the subnet mask, and the gateway address for the access point correctly. • Make sure the Wireless LAN conforms to 802.11a, 802.11b, 802.11g, or 802.11n. The Wireless LAN is not compatible with other standards such as 802.11. • Check the projector's network settings. • Set the Connection Mode setting to Advanced. Go to Network > Network Configuration > Wireless LAN > Connection Mode. 49