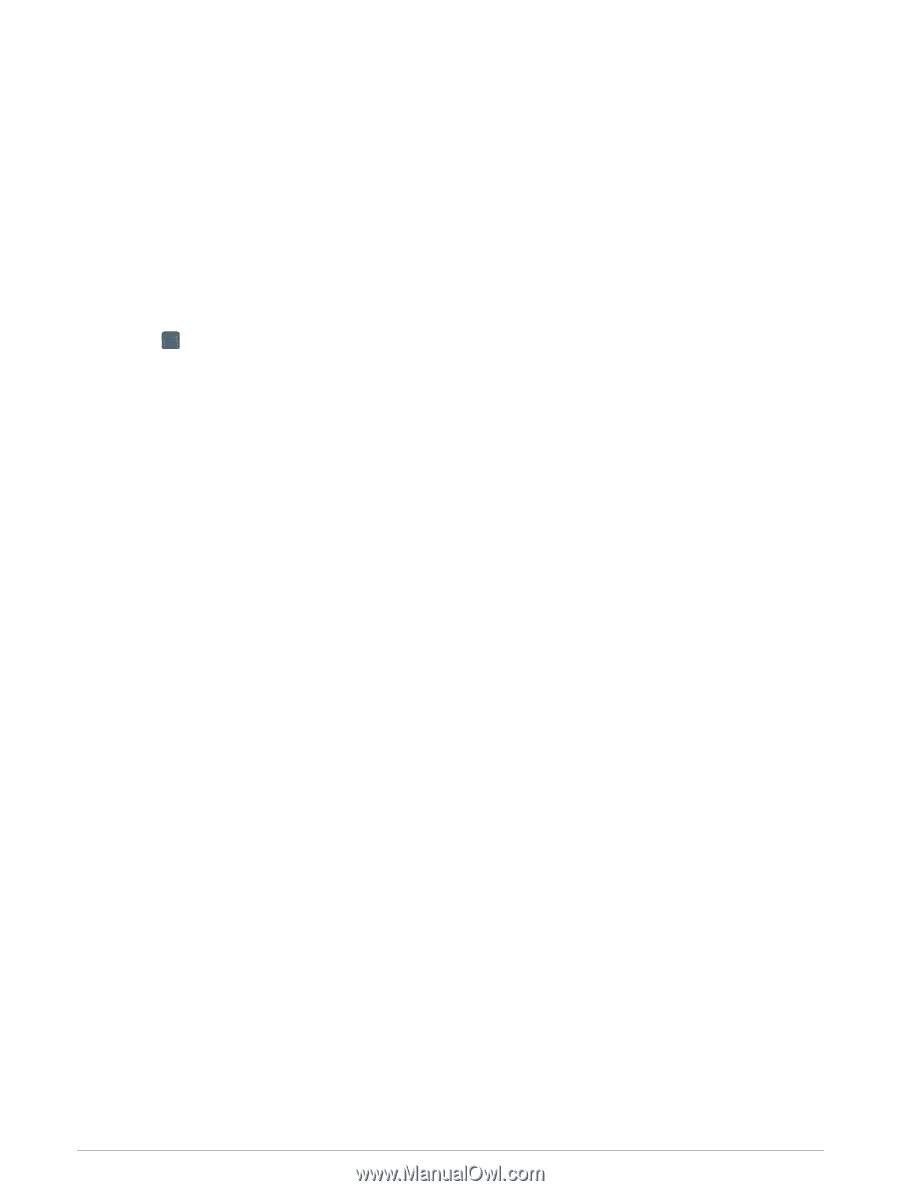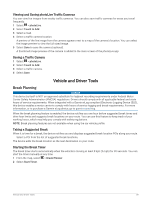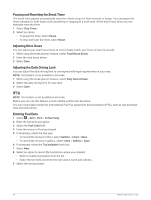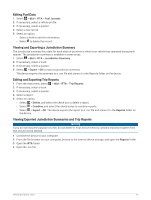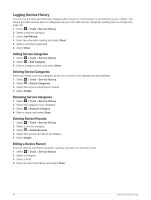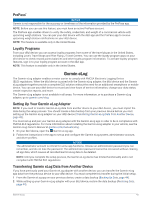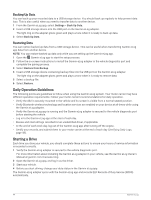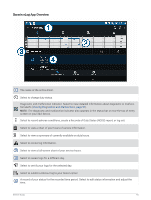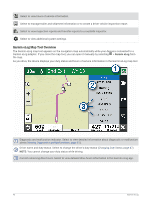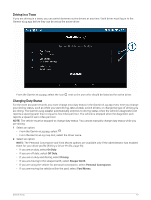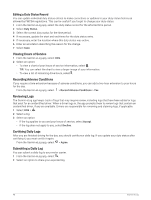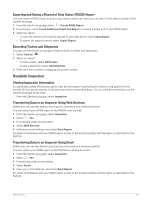Garmin dezl OTR810 Owners Manual - Page 50
Backing Up Data, Restoring Data, Daily Operation Guidelines, Starting a Drive
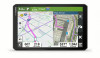 |
View all Garmin dezl OTR810 manuals
Add to My Manuals
Save this manual to your list of manuals |
Page 50 highlights
Backing Up Data You can back up your recorded data to a USB storage device. You should back up regularly to help prevent data loss. This is also useful when you need to transfer data to another device. 1 From the Garmin eLog app, select Settings > Back Up Data. 2 Insert a USB storage device into the USB port on the Garmin eLog adapter. The light ring on the adapter glows green and plays a tone when it is ready to back up data. 3 Select Back Up Data. Restoring Data You can restore backed up data from a USB storage device. This can be useful when transferring Garmin eLog app data from another device. NOTE: You can restore backed up data only while you are setting up the Garmin eLog app. 1 Open the Garmin eLog app to start the setup process. 2 Follow the on-screen instructions to install the Garmin eLog adapter in the vehicle diagnostic port and complete the pairing process. 3 Select Restore from Backup. 4 Insert a USB storage device containing backup files into the USB port on the Garmin eLog adapter. The light ring on the adapter glows green and plays a tone when it is ready to restore data. 5 Select a backup file. 6 Select Restore. Daily Operation Guidelines The following points are guidelines to follow when using the Garmin eLog system. Your motor carrier may have different operation requirements. Follow your motor carrier's recommendations for daily operation. • Verify the dēzl is securely mounted in the vehicle and its screen is visible from a normal seated position. • Verify Bluetooth wireless technology and location services are enabled on your device at all times while using the Garmin eLog adapter. • Verify the Garmin eLog app is running and the Garmin eLog adapter is secured to the vehicle diagnostic port before starting the vehicle. • Log in to the Garmin eLog app at the start of each day. • Review and claim all logs recorded for an unidentified driver, if applicable. • At the end of each work day, log out of the Garmin eLog app after turning off the engine. • Certify your records, and submit them to your motor carrier at the end of each day (Certifying Daily Logs, page 48). Starting a Drive Each time you drive your vehicle, you should complete these actions to ensure your hours of service information is recorded correctly. 1 Verify the Garmin eLog adapter is secured to the vehicle diagnostic port. For more information about installing the Garmin eLog adapter in your vehicle, see the Garmin eLog Owner's Manual at garmin.com/manuals/elog. 2 Open the Garmin eLog app, and log in as the driver. 3 Start your vehicle. 4 Before you start driving, change your duty status in the Garmin eLog app. The Garmin eLog adapter syncs with the Garmin eLog app and records ELD Records of Duty Service (RODS) automatically. 44 Garmin eLog