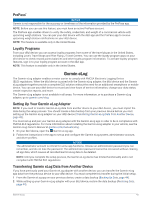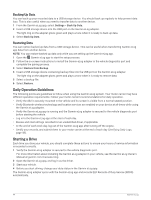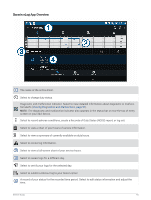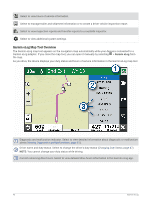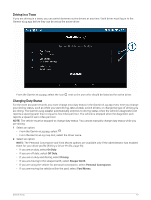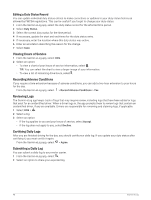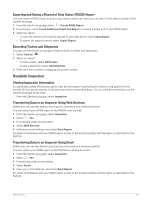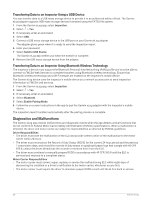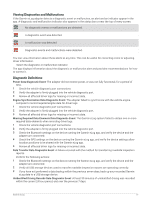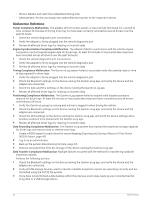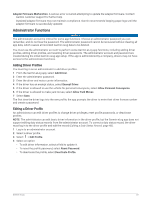Garmin dezl OTR810 Owners Manual - Page 54
Editing a Duty Status Record, Viewing Hours of Service, Recording Adverse Conditions, Reviewing Logs
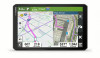 |
View all Garmin dezl OTR810 manuals
Add to My Manuals
Save this manual to your list of manuals |
Page 54 highlights
Editing a Duty Status Record You can update individual duty status entries to make corrections or updates to your duty status history as allowed by FMCSA regulations. This can be useful if you forget to change your duty status. 1 From the Garmin eLog app, select the duty status record for the affected time period. 2 Select Duty Status. 3 Select the correct duty status for the time period. 4 If necessary, update the start and end times for the duty status entry. 5 If necessary, enter the location where this duty status was active. 6 Enter an annotation describing the reason for the change. 7 Select Save. Viewing Hours of Service 1 From the Garmin eLog app, select HOS. 2 Select an option: • To view a chart of your hours of service information, select . TIP: You can select the chart to view a larger image of your information. • To view a list of remaining drive hours, select . Recording Adverse Conditions If you require a time extension because of adverse conditions, you can add a two-hour extension to your hours for the day. From the Garmin eLog app, select > Record Adverse Conditions > Yes. Reviewing Logs The Garmin eLog app keeps track of logs that may require review, including logs that have been edited or logs that exist for an unidentified driver. When a driver logs in, the app prompts them to review logs that contain an unidentified driver, if any are available. Drivers are responsible for reviewing and claiming logs, if applicable. 1 Select HOS > . 2 Select a log. 3 Select an option: • If the log applies to you and your hours of service, select Accept. • If the log does not apply to you, select Decline. Certifying Daily Logs After you are finished driving for the day, you should certify your daily log. If you update your duty status after certifying it, you must certify it again. From the Garmin eLog app, select > Agree. Submitting a Daily Log You can submit a daily log to your motor carrier. 1 From the Garmin eLog app, select . 2 Select an option to share your exported log. 48 Garmin eLog