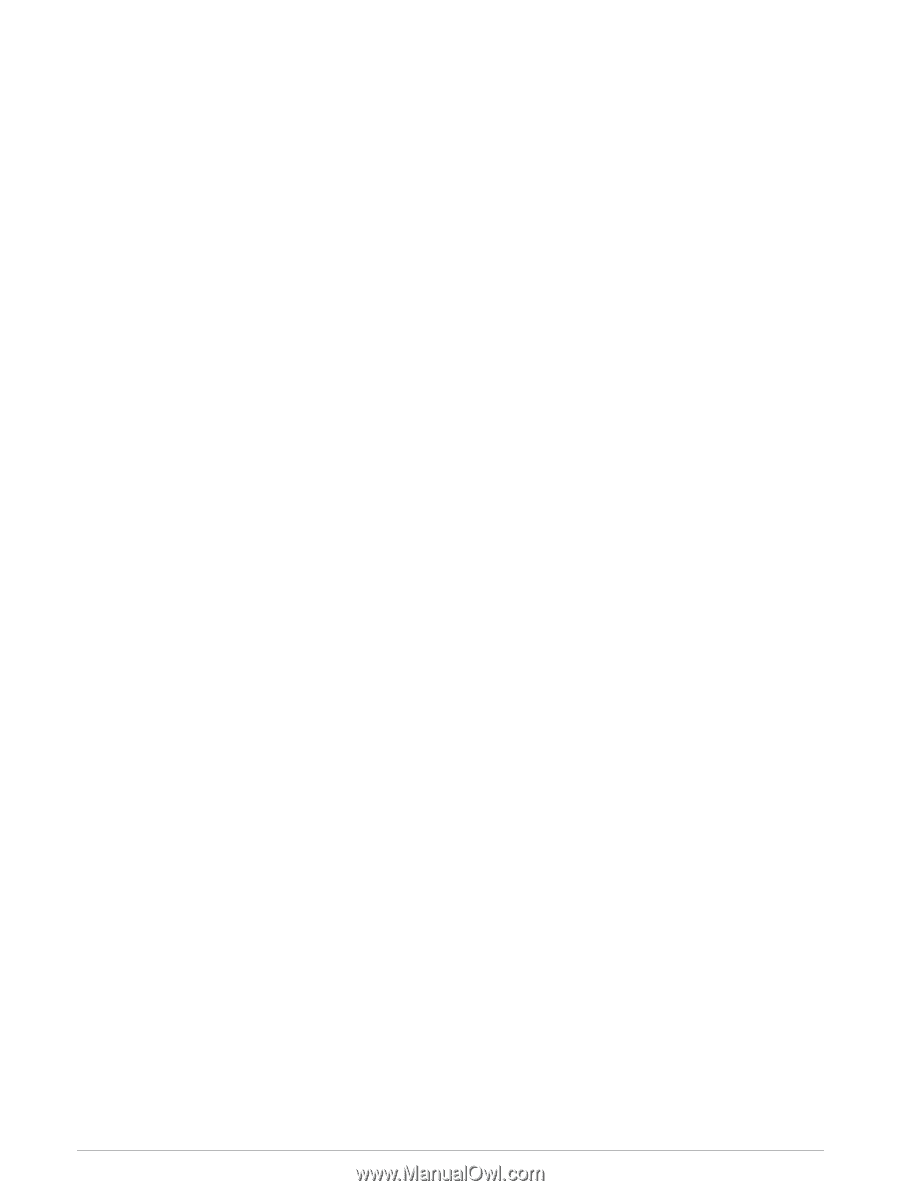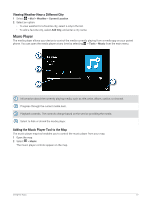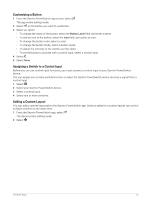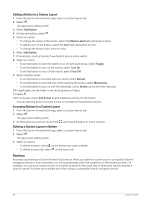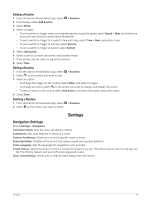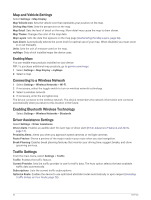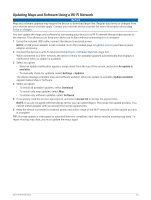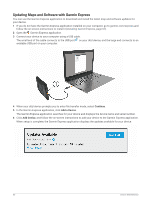Garmin dezl OTR810 Owners Manual - Page 68
Map and Vehicle Settings, Enabling Maps, Connecting to a Wireless Network
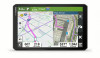 |
View all Garmin dezl OTR810 manuals
Add to My Manuals
Save this manual to your list of manuals |
Page 68 highlights
Map and Vehicle Settings Select Settings > Map Display. Map Vehicle Icon: Sets the vehicle icon that represents your position on the map. Driving Map View: Sets the perspective on the map. Map Detail: Sets the level of detail on the map. More detail may cause the map to draw slower. Map Theme: Changes the color of the map data. Map Layers: Sets the data that appears on the map page (Customizing the Map Layers, page 34). Auto Zoom: Automatically selects the zoom level for optimal use of your map. When disabled, you must zoom in or out manually. Units: Sets the unit of measure used on the map. myMaps: Sets which installed maps the device uses. Enabling Maps You can enable map products installed on your device. TIP: To purchase additional map products, go to garmin.com/maps. 1 Select Settings > Map Display > myMaps. 2 Select a map. Connecting to a Wireless Network 1 Select Settings > Wireless Networks > Wi-Fi. 2 If necessary, select the toggle switch to turn on wireless network technology. 3 Select a wireless network. 4 If necessary, enter the encryption key. The device connects to the wireless network. The device remembers the network information and connects automatically when you return to this location in the future. Enabling Bluetooth Wireless Technology Select Settings > Wireless Networks > Bluetooth. Driver Assistance Settings Select Settings > Driver Assistance. Driver Alerts: Enables an audible alert for each type of driver alert (Driver Awareness Features and Alerts, page 14). Proximity Alerts: Alerts you when you approach speed cameras or red light cameras. Route Preview: Shows a preview of the major roads in your route when you start navigation. Break Planning: Enables break planning features that monitor your driving time, suggest breaks, and show upcoming services. Traffic Settings From the main menu, select Settings > Traffic. Traffic: Enables the traffic feature. Current Provider: Sets the traffic provider to use for traffic data. The Auto option selects the best available traffic data automatically. Subscriptions: Lists the current traffic subscriptions. Optimize Route: Enables the device to use optimized alternate routes automatically or upon request (Avoiding Traffic Delays on Your Route, page 28). 62 Settings